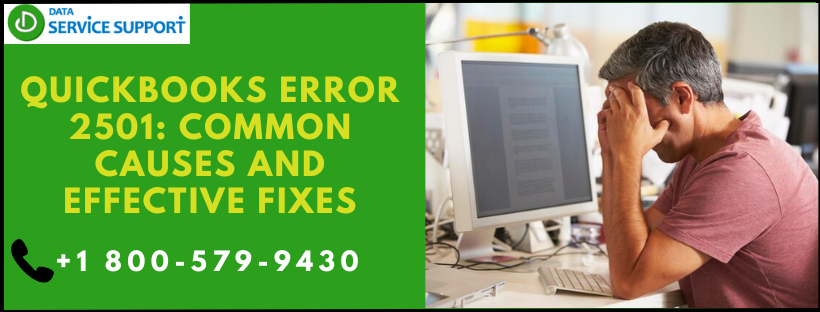QuickBooks is a powerful tool for managing finances, but like any software, it’s not immune to errors. One such error that users may encounter is QuickBooks Error 2501. This error can disrupt your workflow and cause frustration, but fear not, as we’re here to delve into the depths of this issue and provide you with effective troubleshooting solutions.
Understanding QuickBooks Error 2501: QuickBooks Error 2501 typically occurs when users try to open or update the QuickBooks company file. It may manifest with an error message like “An error occurred when QuickBooks tried to open the company file” or “Error 2501: A problem has occurred in QuickBooks.”
Causes of QuickBooks Error 2501
QuickBooks error code 2501 can stem from various causes, including:
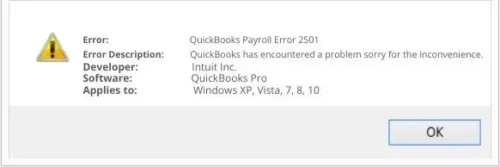
- Damaged or corrupt QuickBooks company file.
- Issues with the QuickBooks installation.
- Conflicts with third-party applications.
- Incomplete installation or update of QuickBooks.
- Network connectivity problems.
- Insufficient user permissions.
- Virus or malware interference.
Some Practical Solutions to Resolve QuickBooks Error 2501:
Some important solutions that will help you to eliminate QuickBooks error code 2501:
Solution 1-Deselecting the Direct Deposit Safety Box
To fix QuickBooks error 2501 by deselecting the direct deposit safety box, follow these steps:
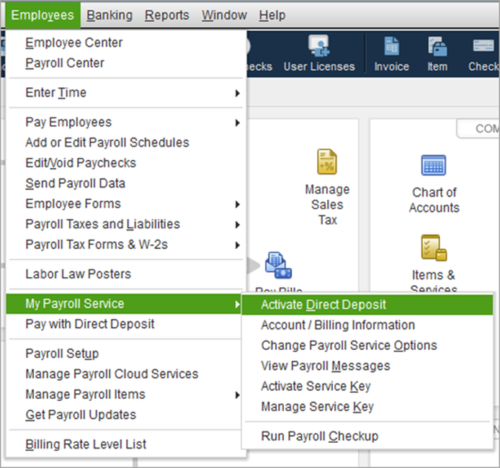
- Open QuickBooks Desktop and log in to your company file as the Administrator.
- Navigate to the “Employees” menu and select “My Payroll Service,” then choose “Account/Billing Information.”
- A login window will appear. Enter your Intuit Account login credentials and click “Sign In.”
- Once logged in, select the “Account” tab.
- Under the “Direct Deposit” section, locate the “View/Download” link and click on it.
- You will be directed to the Direct Deposit setup page. Here, locate the direct deposit you want to modify and click “Edit” next to it.
- In the direct deposit setup, locate the “Use Direct Deposit” checkbox or any similar option indicating direct deposit safety.
- Deselect the checkbox to turn off direct deposit for the affected employee(s).
- Review any other settings related to direct deposit or employee banking information to ensure they are correct.
- Once done, click “Save” or “Finish” to apply the changes.
- Close QuickBooks Desktop and restart your computer to ensure the changes take effect properly.
Solution 2 -Manual Update for QuickBooks Desktop
To fix QuickBooks error 2501 with a manual update for QuickBooks Desktop, follow these steps:
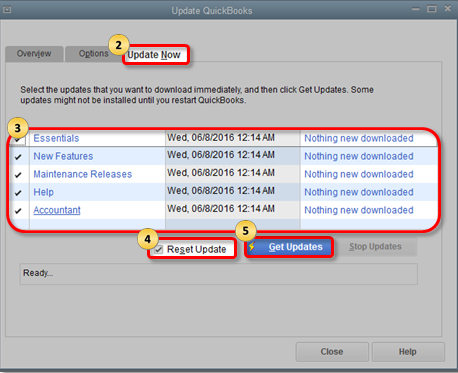
- Download the Latest Update: Visit the official QuickBooks website and download the latest update for your version of QuickBooks Desktop.
- Close QuickBooks: Ensure that QuickBooks and all its related processes are closed before proceeding with the update.
- Run QuickBooks Desktop as an Administrator: Right-click on the QuickBooks Desktop icon and select “Run as administrator” to ensure sufficient permissions for the update process.
- Install the Update: Double-click on the downloaded update file to start the installation process. Follow the on-screen instructions to complete the installation.
- Restart your Computer: After the installation is complete, restart your computer to ensure all changes take effect.
- Open QuickBooks Desktop: Once your computer has restarted, open QuickBooks Desktop to check if the error 2501 has been resolved.
- Verify the Update: Go to the Help menu in QuickBooks Desktop and select “Update QuickBooks Desktop” to verify that the update was installed successfully.
- Run QuickBooks File Doctor (Optional): If the error persists, you can run the QuickBooks File Doctor tool to diagnose and repair any issues with your QuickBooks company file.
Solution 3- Updating your Windows Operating System
To fix QuickBooks Error 2501 by updating your Windows operating system, follow these steps:

- Check for Updates: Click on the Windows Start button and type “Update” in the search bar. Select “Check for updates” from the search results.
- Download Updates: Windows will scan for available updates. If updates are found, click on “Download” and let the process complete. Ensure your internet connection is stable.
- Install Updates: Once the updates are downloaded, click on “Install” to start the installation process. Your computer may restart during this process, so save any unsaved work before proceeding.
- Restart Your Computer: After installing updates, restart your computer to ensure the changes take effect.
- Run QuickBooks: Once your computer has restarted, launch QuickBooks to see if Error 2501 persists. If the error persists, proceed with additional troubleshooting steps or contact QuickBooks support for further assistance.
Updating your Windows operating system can resolve compatibility issues and patch known bugs that may contribute to QuickBooks errors like Error 2501.
Solution 4- Add QuickBooks to the Firewall exception list
To fix QuickBooks error 2501 by adding QuickBooks to the firewall exception list, follow these steps:
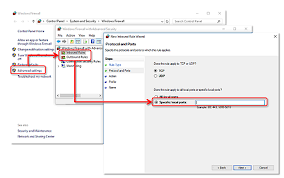
- Open Windows Firewall Settings: Go to the Control Panel on your computer and search for “Windows Firewall.”
- Access Firewall Settings: Click on “Windows Defender Firewall” to access the firewall settings.
- Click on “Allow an app or feature through Windows Firewall”: This option allows you to add exceptions to the firewall.
- Find QuickBooks: Scroll through the list of installed apps and locate QuickBooks.
- Checkmark the Boxes: Make sure both the private and public network boxes are checked for QuickBooks.
- Click “OK”: After checking the boxes, click “OK” to save the changes.
- Restart QuickBooks: Close QuickBooks if it’s open and then reopen it to see if the error persists.
- Test QuickBooks: Try performing the actions that previously caused the error to see if it’s resolved.
- Additional Considerations: If the error persists, you may need to consult QuickBooks support or your IT department for further assistance.
Solution 5- Reinstalling recently downloaded applications on your PC
To fix QuickBooks error 2501 by reinstalling recently downloaded applications on your PC, follow these steps:
- Identify the recently installed applications that might be conflicting with QuickBooks.
- Go to your Control Panel on Windows and select “Uninstall a program” or “Add or remove programs.”
- Look for the recently installed applications in the list and select them.
- Click on “Uninstall” and follow the prompts to remove them from your system.
- After uninstalling the conflicting applications, restart your computer to ensure all changes take effect.
- Once your computer restarts, reinstall QuickBooks if you had to uninstall it during the troubleshooting process.
- Follow the installation prompts and ensure QuickBooks is properly installed.
- After reinstalling QuickBooks, check if the error 2501 persists.
- If the error persists, consider seeking further assistance from QuickBooks support or a professional IT technician to diagnose and resolve the issue.
Conclusion
QuickBooks Error 2501 can be a frustrating obstacle, but with the right troubleshooting steps, you can overcome it and get back to managing your finances seamlessly. By following the solutions outlined above, you can effectively diagnose and resolve Error 2501, ensuring uninterrupted use of QuickBooks for your business needs. Remember, staying proactive with software updates and regular maintenance can help prevent such errors from occurring in the future. If this error still interrupts you contact our QuickBooks Professionals at +1.800.579.9430
FAQ’s
QuickBooks Error 2501 is a common error code that users encounter while working with the QuickBooks software. It typically occurs when there are issues related to the QuickBooks database or if there’s a problem with the installation of QuickBooks.
QuickBooks Error 2501 can be caused by various factors, including corrupt installation files, damaged Windows registry related to QuickBooks, malware or virus infections affecting QuickBooks files, incomplete installation or uninstallation of QuickBooks software, or conflicts with other software installed on the system.
To troubleshoot QuickBooks Error 2501, you can try several steps such as running QuickBooks File Doctor to scan and fix any issues with the company file, repairing the QuickBooks installation using the QuickBooks Tool Hub, updating QuickBooks to the latest release, disabling antivirus or firewall temporarily, and ensuring that your system meets the minimum requirements to run QuickBooks.
While some causes of QuickBooks Error 2501 may be beyond your control, you can take preventive measures to minimize the likelihood of encountering this error. These measures include keeping your QuickBooks software updated, regularly running antivirus scans to detect and remove malware, ensuring proper installation and uninstallation of QuickBooks updates, and maintaining a backup of your company file to restore it in case of corruption.
If you’re unable to resolve QuickBooks Error 2501 on your own, you may consider seeking professional assistance from customer support at +1.800.579.9430 or consulting a certified QuickBooks ProAdvisor. These professionals have the expertise and tools to diagnose and fix complex QuickBooks issues, including Error 2501, ensuring minimal disruption to your business operations.