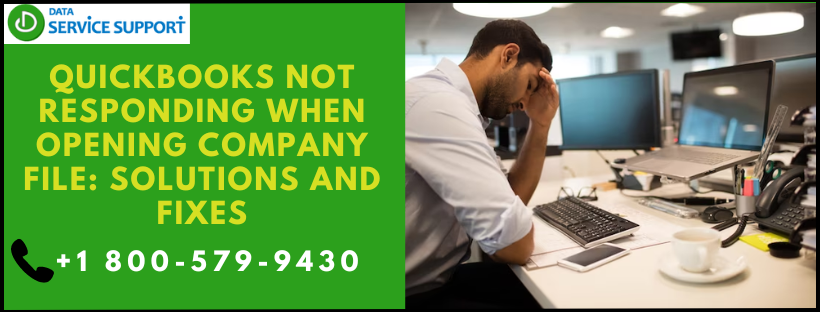In the realm of small business accounting, QuickBooks stands as a titan, streamlining financial processes for countless enterprises. However, encountering the dreaded “QuickBooks Not Responding When Opening Company File” error can bring productivity to a screeching halt. This comprehensive guide delves into the common causes behind this issue and provides actionable solutions to get your QuickBooks back up and running smoothly.
Understanding the Problem: When confronted with the frustration of QuickBooks failing to respond when attempting to open a company file, it’s essential to grasp the potential culprits. Various factors can trigger this problem, ranging from software glitches to system-related issues. By diagnosing the root cause, you can effectively troubleshoot and resolve the issue.
Common Causes for QuickBooks Not Responding When Opening Company File
- Corrupted Company File: Over time, QuickBooks company files may become corrupted due to factors like improper shutdowns or file system errors.
- Outdated QuickBooks Version: Using an outdated version of QuickBooks can lead to compatibility issues with your operating system or other software components.
- Insufficient System Resources: QuickBooks requires adequate system resources to function smoothly. Insufficient RAM or CPU overload can cause it to become unresponsive.
- Conflicting Software: Other applications or software running concurrently with QuickBooks may conflict with its processes, leading to unresponsiveness.
- Network Issues: If QuickBooks company files are stored on a network drive, network connectivity problems can hinder file access.
Troubleshooting Steps for QuickBooks Not Responding When Opening Company File
To resolve QuickBooks not responding when opening company files, try these steps: ensure QuickBooks is updated, check system requirements, run QuickBooks File Doctor, repair QuickBooks installation, and consider hardware upgrades if needed. Here are some troubleshooting steps to tackle this issue:-
Step 1- Update QuickBooks to latest version
To fix QuickBooks not responding when opening a company file by updating QuickBooks Desktop, follow these steps:
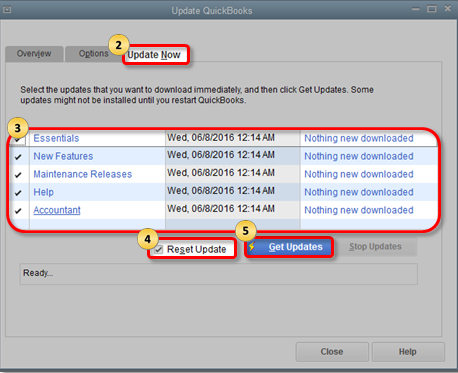
- Backup Data: Before updating, ensure you have a recent backup of your company file.
- Close QuickBooks: Exit QuickBooks and any related processes completely.
- Download Latest Version: Visit the official QuickBooks website and download the latest version of QuickBooks Desktop.
- Installation: Run the downloaded installer and follow the on-screen instructions to install the latest version of QuickBooks Desktop.
- Update Company File: Once the installation is complete, open QuickBooks Desktop and select your company file. QuickBooks may prompt you to update your company file to the latest version. Follow the prompts to do so.
- Verify Data: After updating, verify your company file to ensure it’s error-free. Go to the “File” menu, then “Utilities,” and select “Verify Data.”
- Test: Open your company file to ensure QuickBooks is responding properly.
Step 2- Check Multi-User Mode Settings
To troubleshoot QuickBooks not responding when opening a company file by modifying the Multi-user Mode Settings, follow these steps:
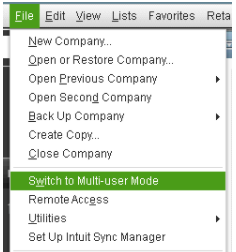
- Close QuickBooks: Ensure QuickBooks is closed before proceeding with any changes.
- Navigate to Multi-user Mode Settings: Open QuickBooks and go to the “File” menu.
- Select Switch to Multi-user Mode: If the option is grayed out, this indicates that QuickBooks is already set to multi-user mode.
- Access the Multi-user Setup Information: Go to the “File” menu again and select “Utilities” > “Host Multi-User Access.”
- Verify Multi-user Access: Check if Multi-user access is turned on. If not, select “Yes” to enable it. If it’s already enabled, proceed to the next step.
- Adjust Multi-user Preferences: Navigate to the “Edit” menu and select “Preferences.”
- Select Multi-user Preferences: Under “Preferences,” click on “Multiple Users” in the left-hand menu.
- Modify Preferences: Ensure that “Allow multiple users to access the file at the same time” is checked. You may also adjust other settings according to your preferences.
- Save Changes and Exit: Click “OK” to save your changes and exit the Preferences window.
- Restart QuickBooks: Close and reopen QuickBooks to apply the changes.
Step 3- Renaming QuickBooks Program File
To fix QuickBooks not responding when opening a company file by renaming the QuickBooks program file, follow these steps:
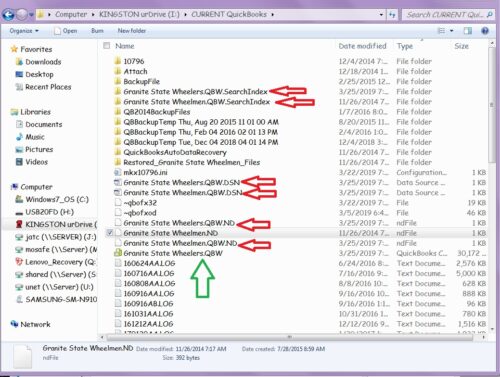
- Close QuickBooks: Ensure QuickBooks is completely closed before proceeding.
- Locate QuickBooks Program File: Navigate to the directory where QuickBooks is installed. Typically, it is in the “Program Files” or “Program Files (x86)” folder on your computer’s main drive (usually C:).
- Rename QuickBooks Program File: Right-click on the QuickBooks program file (usually named “QuickBooks.exe”) and select “Rename” from the menu. Change the file name to something like “QuickBooks_OLD.exe”.
- Confirm the Change: Click outside the file name field or press Enter to confirm the name change. You may need administrator privileges to make this change.
- Restart QuickBooks: After renaming the program file, try opening QuickBooks again. It will create a new program file during startup.
- Test Opening Company File: Open the company file that was causing the issue and check if QuickBooks is now responding properly.
- Restore Original File Name (if necessary): If the issue persists, you can revert the changes by renaming the program file back to its original name.
Step 4- Use QuickBooks Install Diagnostic Tool
To fix QuickBooks not responding when opening a company file using the QuickBooks Install Diagnostic Tool, follow these steps:
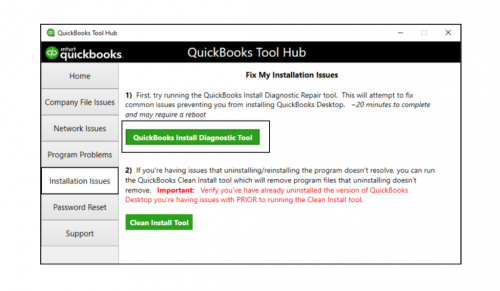
- Download the QuickBooks Install Diagnostic Tool from the official Intuit website and save it to your computer.
- Close all open programs and applications, including QuickBooks.
- Double-click on the downloaded file to run the QuickBooks Install Diagnostic Tool.
- Click “Yes” if prompted by the User Account Control.
- Follow the on-screen prompts to install the tool. Accept the license agreement and choose the installation location if prompted.
- Once the installation is complete, open the QuickBooks Install Diagnostic Tool from your desktop or start menu.
- Select the option to “Fix QuickBooks Install Errors” and wait for the tool to complete the diagnosis.
- After the diagnosis is complete, restart your computer.
- Open QuickBooks and attempt to open your company file again to see if the issue has been resolved.
Step 5- Restart the PC and Disable Antivirus
To fix QuickBooks not responding when opening a company file by rebooting the PC and temporarily disabling antivirus, follow these steps:
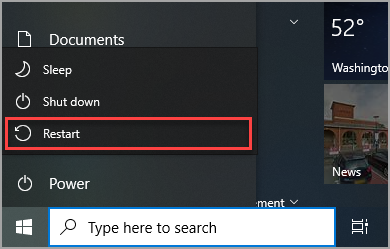
- Save your work: If QuickBooks is open and not responding, save any unsaved work to prevent data loss.
- Close QuickBooks: If QuickBooks is not responding, use Task Manager to force close it. Press Ctrl + Shift + Esc to open Task Manager, locate QuickBooks in the list of processes, and end the task.
- Reboot the PC: Restart your computer by clicking on the Start menu, selecting the power icon, and choosing Restart. This will clear temporary system glitches that may be causing QuickBooks to freeze.
- Disable Antivirus: Locate your antivirus software in the system tray or open it from the Start menu. Find the option to temporarily disable real-time protection or shields. Follow the prompts to disable it for a specified period (often ranging from 15 minutes to 1 hour).
- Open QuickBooks: Once the PC has rebooted and the antivirus is temporarily disabled, try opening QuickBooks and your company file again. If QuickBooks opens without freezing, the issue may have been resolved.
- Enable Antivirus: After confirming that QuickBooks is working properly, remember to re-enable your antivirus software to ensure ongoing protection.
Conclusion:
Encountering the “QuickBooks Not Responding When Opening Company File” error can be a frustrating ordeal for small business owners and accounting professionals. However, armed with the knowledge provided in this guide, you’re equipped to tackle the issue head-on. By following the troubleshooting steps outlined herein, you can swiftly resolve the problem and resume your financial operations with confidence. Remember, proactive maintenance and regular backups are key to preventing future disruptions in your QuickBooks workflow. If QuickBooks still doesn’t respond, consider reaching out to QuickBooks Support at our toll free number +1.800.579.9430
FAQ’s
QuickBooks may not respond due to various reasons such as corrupted company files, issues with QuickBooks installation, or conflicts with other programs running on your computer.
You can start by closing and reopening QuickBooks, restarting your computer, and ensuring that QuickBooks is up to date. If the issue persists, you may need to repair or reinstall QuickBooks.
If QuickBooks freezes while opening a company file, try to open a sample company file to determine if the issue is specific to your company file. If the sample file opens successfully, it may indicate a problem with your company file.
Yes, a corrupted company file can cause QuickBooks not to respond. In such cases, you may need to use the QuickBooks File Doctor tool to repair the company file or restore it from a backup.
Yes, QuickBooks has specific system requirements, including the operating system, disk space, RAM, and processor speed. Ensure that your computer meets these requirements to avoid performance issues.
Yes, third-party applications running in the background can interfere with QuickBooks and cause it not to respond. Try closing any unnecessary applications or running QuickBooks in safe mode to isolate the issue.
Yes, network issues such as slow internet connection or network congestion can cause QuickBooks not to respond when accessing company files stored on a network drive. Ensure that your network connection is stable and try accessing the file locally if possible.
It’s worth trying to open the company file in a different version of QuickBooks to see if the issue persists. However, keep in mind that opening a company file created in a newer version of QuickBooks in an older version may lead to compatibility issues.
If QuickBooks continues to not respond after trying various troubleshooting methods, you may need to contact QuickBooks support for further assistance. They can help diagnose the issue and provide specific solutions based on your situation.
To prevent QuickBooks from not responding in the future, make sure to regularly update QuickBooks and your operating system, perform regular maintenance tasks such as verifying and rebuilding data, and avoid storing company files on network drives with unstable connections. Additionally, consider using reliable antivirus software to prevent malware that could potentially interfere with QuickBooks.