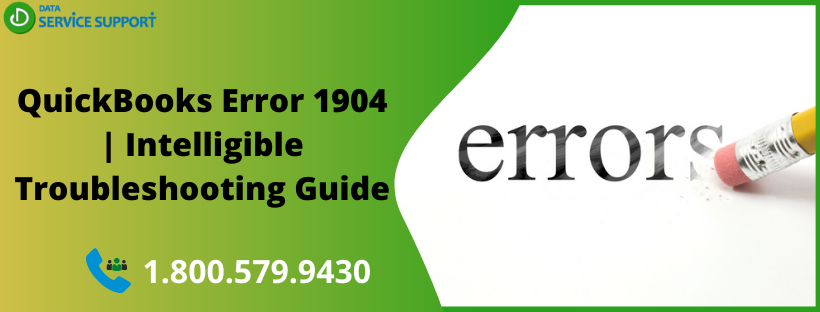QuickBooks error 1904 takes place while installing your QuickBooks Desktop software. Therefore, knowing why it happens and how to fix the issue is essential for every user. Find answers to your every query regarding error 1904 in this blog.
QuickBooks offers a convenient way to manage your business accounting for reduced time and effort. It can help you to track your income, expenses, monitor inventory, create custom-tailored invoices, and run payroll. On the other hand, you can face technical issues every now and then as a program user.
QuickBooks error 1904 is a daunting error in the software that can affect your business accounting adversely. However, despite the challenges it presents, you can quickly fix this issue by following the steps mentioned in this guide properly. Thus, continue reading and discover everything about the issue troubling your routine.
QB error message 1904 appeared on the screen, and you are not sure what to do next? Contact QuickBooks error helpline number +1 800-579-9430 and get friendly assistance from tech-wizards
What is Installation QuickBooks Error 1904
QuickBooks error 1904 depicts that either a file/component is damaged or the file location is unfitting. The error mainly rises while installing the QuickBooks software.
Besides, it can be a problem with the components not synchronizing while upgrading your operating system. This blog explains the symptoms, possible causes, and troubleshooting steps for QB error code message 1904. Let’s proceed!
Symptoms Indicating the Presence of QB Installation Error 1904
The QuickBooks error code 1904 message displays the file information in a sequence file path> name> extension> with an additional text “failed to register”. You may get the same error text in several installation instances such as QuickBooks error 1326, 1402, and 1602. However, you can differentiate the error 1904 by the below-listed indications-
- Trouble in installing QuickBooks
- Intuit QB error 1904 display on the screen
- Frequent Windows freeze or crash
- Slow response of the computer towards the input
When QB installation error 1904 causes the error message appears on the screen “We’re sorry! Something went wrong with your installation.” High time to troubleshoot the technical nuisance but before that, you need to be aware of all the possible factors bringing QuickBooks error 1904.
Possible Causes for QuickBooks Error 1904
You can find imaginable reasons for the QB error 1904 listed below before hopping into the troubleshooting steps-
- Lack of the proper maintenance of the computer facing QB error code message 1904.
- Your computer or QuickBooks software might be demanding an update.
- The required Microsoft components might be missing or damaged.
- It can be the Installation source which is not working appropriately.
- Installation of a new Windows OS or using an old version can also result in QuickBooks error 1904.
- The user is not authorized with the right permissions to install QuickBooks on Windows.
- Sometimes, your security software settings can hinder the installation process.
- Improper QuickBooks file settings can damage the QuickBooks files, leading to this issue.
Read more :- How to Fix QuickBooks Server Busy Error? Causes & Resolve
How to Correct Error 1904 When You Install QuickBooks Desktop?
Keeping every detail into consideration, perform the below-described solutions to get rid of annoying QuickBooks error 1904.
Solution 1- Run Install Diagnostic Tool
This step can be helpful unless you have upgraded to a new version of Windows. If yes, then you can skip this step-
- From the official website of the Intuit, download QuickBooks Install Diagnostic Tool.
- Now close all the programs running in the background.
- Run the tool to cover the fixable errors.
- Wait for the process to finish and then Restart your computer.
- Recheck QuickBooks error 1904.
Solution 2- Correct Windows Components
If the QuickBooks registration error still remains after running QB Install Diagnostic Tool then, you need to fix specific Windows components manually.
- You can either re-install MS .NET framework.
- Also perform the repair for MSXML.
After rectifying these Microsoft components, check if the QB error code message 1904 is fixed by trying to install QuickBooks.
Solution 3- Change User’s Permissions from Security Settings
With this solution, you can define the user’s permissions so that installation can be done smoothly.
- Browse path C:\Program Files\Common Files.
- Now select Properties of the Common File folders.
- Tap on the Edit button under the Security tab.
- From under the Group, select Users.
- Now select Permissions and make the appropriate choices to redefine the user’s permissions and check for QB Error code message 1904.
Solution 4- Repair the Current QuickBooks Installation
If QB installation error 1904 repeatedly occurs even after performing the previous steps, try to repair the existing installation-
- Close QB before you start.
- Now go to Control Panel and click on Programs.
- Choose the Programs and Features option.
- Click Uninstall on QuickBooks and then click Next.
- Now choose the radio button for Repair.
- Click on Next and then finally hit the Repair option.
- Click Finish and this will repair QuickBooks installation.
Solution 5- Modify the Windows Account Settings
Changing the Windows account settings can help fix the issue. It is a lengthy procedure, explained in-depth as follows:
1: Activating Built-in Administrator
- Begin by searching for the command prompt app from the Start menu > enter cmd in the search bar
- Next, right-click on the Command Prompt app and choose the Run as admin option.
- Type “net user administrator/active:yes” in the command prompt window > Enter > Quit the tab.
- The following step involves moving to the Windows start menu and signing out.
- Finish by moving to the account saying Administrator to log in. You may not even require to fill in a password.
2: Switching to Built-in Admin Account
- Initiate this procedure by tapping Ctrl, Alt, and Delete keys together.
- Now, select the ‘Switch user Windows 8’ button.
- Next, hit the Windows button on the keyboard and click the user icon in the upper right corner of the display.
- Again, press Ctrl + Alt + delete keys and hit the ‘default administrator account’ icon.
3: Hiding the Built-in Admin Account
- Find the command prompt app by typing cmd in the Start menu search box.
- Right-click the “CMD/ Command Prompt/ cmd.exe” and hit the ‘Run as Administrator’ option.
- When the command prompt screen appears, enter this command “net user administrator /active:no.”
If the regular account opens QuickBooks without hassle, it indicates a resolved error.
4: Alter the Security Settings of the Installation Directory
- Browse through the path C:\Program Files\ Common Files.
- Right-click the Common folder tab and hit the Properties option.
- Now hover over to the edit icon under the security tab.
- Beneath the Group or user names icon, select the Users.
- Also, manage the permission type from the ‘Permissions for users’ tab. Offer permission for access level management to modify, read, write, and execute choices.
- Save and finish by clicking Apply and then OK.
5: Consider QuickBooks Re-installation
Re-install the QuickBooks application and log in by switching to the original user.
Following any, the solutions mentioned above in the article will definitely help you resolve QB Error code message 1904. If you want the professionals to get it done, then dial our QuickBooks error support phone number +1 800-579-9430.
Read more :- A Comprehensive Guide to QuickBooks Error C=51
FAQ’s
If you notice any issue activating the built-in administration, simply replace the command “net user administrator/active:yes” with “net user administrator/active.”
If you get error 1904 while upgrading QuickBooks, it may point out the inability of the computer system in meeting the system requirements of QuickBooks. Therefore, verify the system requirements of the QB version with your system and Windows OS.