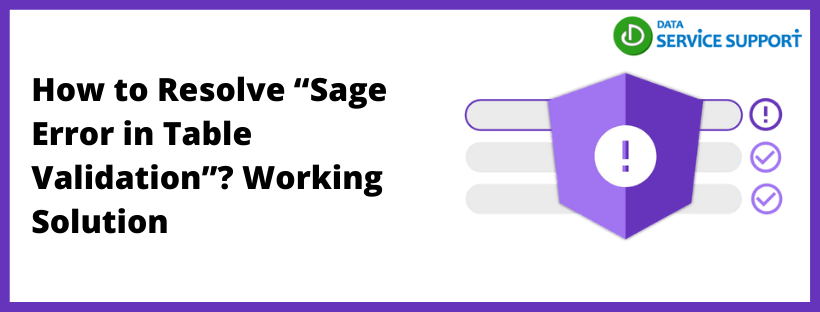Sage accounting software is best known for the management of the finances of a business. It features payroll services, tax comparisons between employees, and so on. It administers considerably larger amounts of data of an enterprise. Despite all these characteristics, users have bumped into technical hitches over and over again in Sage. The “Sage Error in Table Validation” error code keeps hitting on the user while a user attempt validating a table in Sage as the user’s name one looks for, could not be found. The main reason for it to appear is inappropriate folder permissions for ‘FOLDERNAME_ADX’. Moreover, you can explore more about the error in the upcoming topics of the blog.
In the contrast, the “Sage Error in Table Validation” error code can be resolved using the proper methods as stated in the blog. Nonetheless, if you have a relevant query, contact Sage Support at +1 800-579-9430 for a bit of better tech assistance
Reasons behind the error “Sage Error in Table Validation”
- The user is having insufficient folder permissions in the ‘FOLDERNAME_ADX’ folder.
- An antivirus application is trying to intervene with the table validation process in Sage.
Preventive Remedies to fix the error “Sage Error in Table Validation”
Solution-1: Configure appropriate permissions for FOLDERNAME_ADX folder
- Navigate to ‘SQL Server Management Studio’ and run it.
- Select option ‘Database, Security, Roles’ node.
- Look out for various roles in which you find the one having your name on it.
- For Instance- folder’s name = PROD1, and role’s name = PROD1_ADX.
- Right-click on the option (role’s name), select ‘Properties’.
- Select ‘Securable Page’.
- Check in the records for kind of ‘Schema’.
- Click on it to open.
- Go to the bottom of the panel, checkmark ‘Alter’ and ‘Control’.
Read more :- How to Fix QuickBooks Server Busy Error? Causes & Resolve
Solution-2: Configuring Purchase Order on the order pre-receipt window
- While the user is ordering a pre-receipt transaction, one ought to check the Purchase Order (PO) number.
- The PO number always lies on the left side of the list.
- Here, you are required to populate the data using lines that correspond to the Order Number.
- Moreover, you will find another detail here.
- On the ‘Purchase Order All: Full Entry’ window, locate the ‘Order Quantity’ option.
- Next, check the purchase order having a ‘Supplier Code’. For Instance- SCED0196.
- You will see a certain order pre-received quantity corresponding to the Supplier Code.
- Change the order pre-received quantity to a value that is greater than 20.
- Retry validating the table.
Read more :- Here’s How to Quickly Obviate QuickBooks Error 106
Solution-3: Adding a description to the panel on the left
- Run ‘Work Order’.
- Navigate to ‘Object’.
- Below Object, select ‘Environment’.
- Choose to open the table from the required field.
- Add an abbreviation for the table.
- Write down the joining condition applicable as per the table index.
- Go to ‘Object Grid Expression’, type the abbreviation also providing a title to the column.
- Confirm saving it and retry validation.
We have come to the end of the blog on the error “Sage Error in Table Validation”. Hopefully the information conveyed in the above blog post will prove helpful to the users for eradicating the aforementioned error promptly. We believe that we were able to answer all the user queries in this article. However, if you have another relevant query, contact Sage Support for better resolution.
Read more :- How to fix “TurboTax Error 70001” [2021 Tutorial]