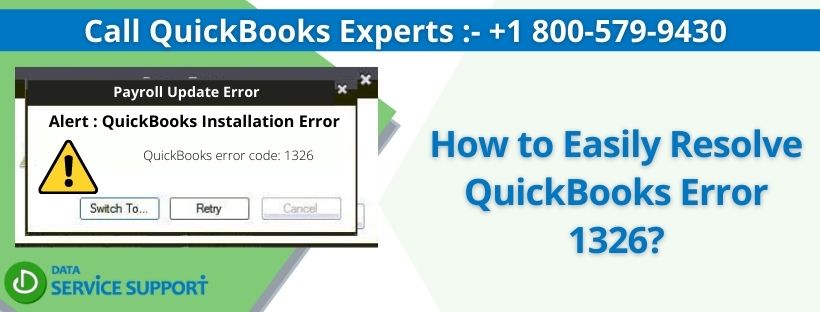Working on QuickBooks is an effortless task until a bug enters the program and gradually damages the entire system while hampering the business operations. Today, we will be understanding the concepts that revolve around one of the most troublesome errors in QuickBooks – QuickBooks Error 1326.
This issue arises primarily when the user is installing or uninstalling the QB application. Supported with a technical message saying “Error 1326: Error updating file C:\Config.Msi\PTXXX.tmp,” the error surprisingly comes into the picture when while downloading its latest updates or performing a quick repairing process on the same. The most influential factor behind this error is a corrupted program installation. If you, too, have fallen victim to error 1326, this is the right blog for you. Have a deeper look.
We realize you might not be willing to go through an entire blog to resolve QuickBooks Error 1326. No worries, we have an alternative! Instead, reach out to our tech professionals and understand how the error can be best dealt it. Dial +1 800-579-9430
What are the Main Reasons behind QuickBooks Installation Error 1326?
Amongst multiple factors that provoke the rise of QuickBooks error code 1326, these are the most dynamic causes that lead to the same –
- A damage in the Windows operating system due to the invasion of a virus in the device.
- If a Microsoft component is inactive or malfunctioning, it could possibly lead to error 1326 in QuickBooks.
- An interrupted installation of QuickBooks Desktop due to an unstable internet connection.
Read more :- Effective Troubleshooting for QuickBooks Error 181016
Top Ways to Delete QuickBooks Desktop Error 1326
This section focuses on providing you a detailed process for different methods that can permanently erase QuickBooks error message 1326 from your device –
Resolution 1 – Enable Full Windows Permission Access to QuickBooks Folder
QuickBooks is a heavy program that requires full access to run without any errors. Sometimes, the folder in which QB files are stored does not have these rights. You will have to manually provide these rights or accesses to the folder –
- Open the Windows Start menu and go to the search field.
- Write File Explorer and select the File Explorer option to be directed to a new window.
- Navigate to C: Drive and locate the QuickBooks file folder.
- Move your cursor on this folder, click right and tap on Properties.
- In the Properties box, go to the Security section and press the Advanced button.
- Select QBDataServiceUserXX – XX is the version year for QuickBooks.
- Hit the Edit button and select the ALLOWED option for all of the following attributes –
- Traverse Folder/Execute File
- List Folder/Read Data
- Read Attributes
- Read Extended Attributes
- Create Files/Write Data
- Create Folders/Append Data
- Write Attributes
- Write Extended Attributes
- Read Permissions
- After clicking on QBDataServiceUserXX, press Full Control and then click on the Allow button.
- Hit OK, close the window and restart the system to save the settings.
Read more :- Troubleshooting Steps to fix QuickBooks Enterprise Installation Error Code 1638
Resolution 2 – Clean Install QuickBooks Desktop after Renaming the Installation Folder
Many times, the installation file for QuickBooks becomes corrupted due to various reasons. You can uninstall QuickBooks, make changes in the installation folder and download a free and corruption-free version of the application from a trustable website –
- Press the Windows key + R key together to bring the Run window.
- In the search bar, write Control Panel and click on the OK button.
- When directed to a new window, tap on Programs and Features and then choose to Uninstall a Program.
- A list of programs will appear on the screen. Locate and select QuickBooks Desktop from the list.
- Now, tap on the Uninstall/ Change button and press Next to trigger a prompt box.
- When asked to choose between Repair and Remove, select Remove.
- Follow the upcoming steps to complete QB uninstallation.
- Close this window and move to the folder that holds your QuickBooks file – C: Drive.
- Hover over the folder, tap right on it, and choose Rename.
- Type .OLD at the end of the folder name and press the Enter key.
- You must now reinstall QuickBooks Desktop. To do so, go to the Intuit page and install QBDT.
- After the installation is complete, restart your computer and open QuickBooks.
Resolution 3 – Repair QuickBooks by Running the QB Install Diagnostic Tool
When all methods fail to resolve QuickBooks error 1326 for you, it is best to run the QuickBooks Install Diagnostic Tool from QB Tool Hub and fix the internal bugs in the software –
- Quit the QuickBooks Desktop window and close your company file.
- Visit Intuit’s official website to download the latest version of the QuickBooks Tool Hub.
- For quick access, save the downloaded file – QuickBooksToolHub.exe, on your desktop.
- Tap twice on the downloaded file and follow the on-screen prompts to initiate the installation process.
- Once the Tool is installed, click twice on the QB Tool Hub icon to launch on the screen.
- Now, tap on the Installation Issues tab and then select QuickBooks Install Diagnostic Tool.
- Allow the Tool to run uninterrupted, do not close the window.
- After the repairing process is complete, reboot your device and go back to QuickBooks Desktop.
It is now time to end this descriptive blog on QuickBooks Error 1326, where we have gained knowledge about the most influential factors behind the occurrence of this issue, along with the practices, which, if followed thoroughly, will definitely help you get rid of the error. But, in rare situations where you are still stuck with error 1326, it is best to get help from our pro-advisor team at +1 800-579-9430 immediately.
Read more :- A Handy Guide to Eliminate QuickBooks Error 15214