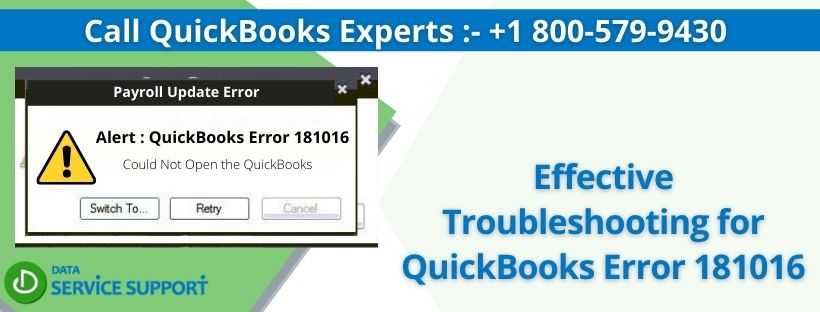QuickBooks has a distinctive feature known as QuickBooks Point of Sale that stimulates the accounting operations of retail business owners. Like any other QB component, POS, too, encounters technical hiccups on a regular basis. In this blog, we will be looking at one of these hiccups, particularly the QuickBooks Error 181016, in detail. Users come across this error when they try to access a new company file or during data conversion. A warning text pops up on the screen saying, “Problem, could not open the QuickBooks Point of Sale data: [company name].” Amongst a list of factors that trigger the problem, a common company name on the network is the primary contributor to the same. So, let us have a look at its troubleshooting.
Haven’t found the right assistance to eliminate QuickBooks Error 181016 from your device? Call +1 800-579-9430 and consult one of our qualified experts, and they can suggest the best applicable solution for you
What gives rise to POS Database Manager QuickBooks Error 181016?
The QuickBooks Error Code 181016 is an uncommon issue that occurs when being triggered by one or more of the following rare causes –
- If the name of your company, as mentioned on the network, is not one-of-a-kind, error 181016 may come up.
- Multiple versions of QB Desktop POS are installed on your device.
- Using Windows through normal user login details instead of Admin credentials.
- If the firewall or anti-virus settings are unfavorable for QuickBooks to function.
- The Transmission Control Protocol or Internet Protocol is inactive.
- A corrupted file can also trigger the Damaged QuickBooks POS Company Data File Error 181016.
Read more :- What to Do When QuickBooks Error 15217 Flashes on your Screen?
QuickBooks Point of Sale Connection Troubleshooting Techniques
In order to resolve this error, we need to apply the solutions mentioned below. If one resolution does not help, try the subsequent resolution –
Resolution 1 – Change the Name of the Company to a Unique One
Duplicity in the name of the company can cause overwriting of the file in QuickBooks. In order to avoid confusion and maintain authenticity, you must check if your company name does not match with any other –
- Open QuickBooks Desktop on your screen and tap on the File button.
- Click on Company Operations and choose the “Open Existing Company” option from the menu.
- If the name of your company is not non-identical, it will appear in the menu. You must rename the duplicate file to prevent this error in the future.
- To change the name, press File again and select Company Operations.
- Tap on the “Rename Company” option and hit the Next button.
- Now, give a distinctive name to the company and save the information.
You can also rename the file through this alternate path –
- Close your data file and QuickBooks Desktop.
- Move to the Windows icon and open the Start menu.
- In the search panel, enter this location – C:\Users\Public\Public Documents\Intuit\QuickBooks POS XX\Data\[your company name] and hit the Enter key.
- When directed to the next window, locate your company name’s folder and right-click on it.
- Select Rename and then type a new and individual name.
- Go back to QuickBooks and access your company file.
Resolution 2 – Switch to the Administrator Account to fix QuickBooks error 181016
There are several tasks that a regular user cannot perform if they do not have adequate access or Windows Admin rights. Check if you are into the right account –
- Open the Run dialog box on your screen by pressing the Windows key and R together.
- In the search field, type Control Panel and click on OK.
- In the next window, tap on the View tab to bring a drop-down menu.
- Double-tap on Small Icons and choose User Accounts.
- Now, click on Manage Another Account and recheck if the current account you are logged into is an Admin account.
- If not, sign out of the current user and get back in through the Administrator details.
Read more :- A Handy Guide to Eliminate QuickBooks Error 15214
Resolution 3 – Enable the TCP/ IP Settings in Windows Firewall
As discussed in the causes section, if TCP/ IP is disabled or if the Firewall is misconfigured, you may encounter this error. Here, you can realign both the settings –
- Tap on the Windows button + R to open the Run dialog box.
- Write Windows Firewall in the search panel and click on OK.
- Choose Advanced Settings, select Inbound Rules, and then New Rule.
- Click the Port button and Next. The TCP option here should be selected. If not, mark it.
- Now, move to Specific Local Ports. Here, you need to enter the port that matched your QuickBooks version –
- First one :- QuickBooks Desktop 2020 and later: 8019, XXXXX.
- Second one :- QuickBooks Desktop 2019: 8019, XXXXX.
- Third one :- QuickBooks Desktop 2018: 8019, 56728, 55378-55382.
- Forth one :- QuickBooks Desktop 2017: 8019, 56727, 55373-55377
- Click on Next, select the Allow the Connection option, and press Next again.
- Finally, check if the profiles are pre-filled and hit Next.
- Give a name to the rule like “QBPorts(year)” and hit Finish.
- Create an Outbound Rule in the similar fashion.
Resolution 4 – Verify and Fix the Issues in the QB Company File
In this method, we will be testing if the issue lies within your company file and will fix it too. Follow the instructions carefully –
- We need to create a proxy file by clicking on File and then selecting Company Operations.
- Choose the “Create a new company” option and tap on Next.
- Name this file uniquely, different from your current file, and hit the Create button.
- If no error message is triggered after you open this file, error 181016 in QuickBooks was arising due to the damaged data file. In this case, you need to restore the backup file.
- Click File, choose Company Operations, and select “Restore from backup.”
- Hit the Next button and search for the backup.
- You must navigate to this location – C:\Users\Public\Public Documents\Intuit\QuickBooks Point of Sale XX\Data\[your company name] to find the QBPOS.DB file.
- Press Open, then OK, name the file, and finally, click OK again.
It is now time to conclude our blog on QuickBooks Error 181016. All the information stated above has been gathered and presented in the most authentic and logical manner to help you resolve the same without any extra help. But, if you require additional assistance, feel free to connect with our certified experts for an in-depth consultation. Dial +1 800-579-9430.
Read more :- A Handy Guide to Troubleshoot QuickBooks Error 40001