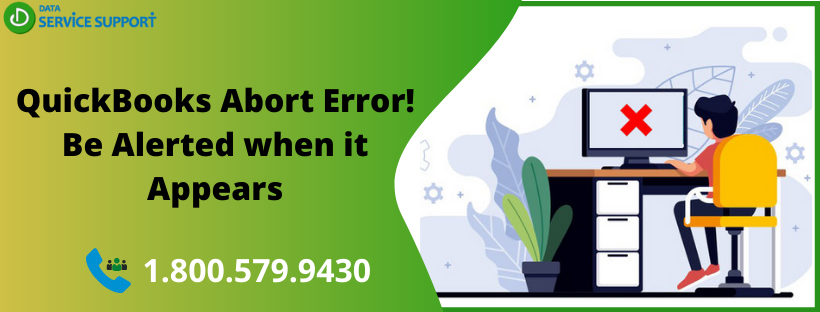Normally, QuickBooks run all the digital accounting tasks quite efficiently for its users. It has a big name in small to mid-size businesses due to its numerous useful features and easy-to-use interface. However, sometimes the QB users face issues while making changes to their company files. The active window suddenly crashes, and a message blinks on their screen asking them to abort the ongoing task and restart the application. But when the user reopens QuickBooks, it keeps showing the same error message. This activity is a symptom of the QuickBooks abort error. More on the issue is given in the blog below. Read it till the end.
QuickBooks connection abort error keeps coming back even after resolving it at the time. For a permanent fixture, call on the toll-free number 1.800.579.9430 and get an expert on the line to assist you
Related article to read — How to remove QuickBooks network connection failure error
Reasons Why does QuickBooks keep Aborting?
First and foremost, if you use the multi-user mode in your organization, the network connection should be wired. Wireless connectivity between the workstations and the server can cause corruption in the company file, and it is not stable at times. More causes behind the QuickBooks abort message are given below.
- The hosting server is not running the QuickBooks Database Server Manager.
- The QBWUSER.INI file is either damaged or gone missing from the computer.
- A workstation/s has the hosting turned on.
- Different configurations of QuickBooks in multiple user modes are causing the error.
- The Windows Firewall is blocking QuickBooks access over the network.
- The server computer is on power-saving mode and cannot function properly.
- The company file contains some damaged data.
How do I fix the QuickBooks abort error?
Below are mentioned the troubleshooting steps to help you resolve the QuickBooks network abort error.
Solution- 1: Update QuickBooks to the Latest Release (Server and Workstation/s)
If the server has an updated QuickBooks version then the workstation/s or vice-versa, it may malfunction and cause QuickBooks to abort warning. Follow the steps mentioned below to update your QuickBooks Desktop on all machines effectively.
- Close the QuickBooks and your company file/s and go to your desktop.
- Right-click on the QB icon and select Run as administrator.
- Click on the Help menu and select Update QuickBooks Desktop.
- Visit the Options tab and click on the box facing the Mark All option followed by the Save button.
- Now go to the Update Now tab and checkmark the Reset Update checkbox.
- At last, click on Get Updates and once the update is downloaded, restart QuickBooks.
- Click Yes on the installation prompt to install the updates.
- After installing the updates, restart your system.
Solution- 2: Rename the QBWUSER.INI File
Renaming the damaged QBWUSER.INI file will prompt the system to create a new, fresh file to work with. Follow the steps mentioned below to complete the action.
Note- You may have to display the Hidden Files and Folders in Windows to find the QBWUSER.INI file. The steps below will help you to make the changes in Windows Settings.
- Open Windows Explorer and click on Show Hidden Files and Folders.
- Go to Advanced Settings and select Show hidden files, folders, and drives.
- At last, click on OK.
- Close QuickBooks and follow the path – C:\ Users\ [User Name]\ AppData\ Local\ Intuit\ QuickBooks.
- Right-click on the QBWUSER.INI file and click on Rename.
- At the end of its name, add .FER and press the Enter key to save it.
- Follow the same action for the Entitlement Data Store.ecml file in the same folder.
Solution- 3: Run the QuickBooks File Doctor to Fix Abort Error
If the reason behind the QuickBooks company file connection abort error is data damage, you can run the QuickBooks File Doctor to fix it. Make sure that you have the QuickBooks Tool Hub installed on your system before heading toward the steps mentioned below.
- Open the QuickBooks Tool Hub and click on the Company File Issues tab.
- Choose the Run QuickBooks File Doctor button and wait for the tool to open up.
- If the tool doesn’t open after a minute, search for it on Windows and open it from there.
- In the file doctor tool, choose your company file from the drop-down menu.
- If your file is not on the list, click on Browse and search to locate and open your file.
- Click on the Check your file option and select Continue.
- Verify your QB admin password and click on Next.
- The tool will scan your file and resolve any issues in it during the scan itself.
- Use the Verify Data utility to check your file. If it still shows damage, run the Rebuild Data utility.
Solution-4: Disable Firewall and Antivirus
For Firewall
- Press the Windows key from Keyword.
- Next, Type the Control panel and then click on the control panel icon to open it.
- Next, select the Windows Firewall option.
- At last, Click on Turn off windows firewall.
For antivirus program
- Click on the start menu button.
- Next, Type in search windows security and then the windows security option.
- Select Virus & threat protection option and then select the manage settings option.
- Next, In the real-time protection click on to turn off.
Related article to read — The Best way to resolve QuickBooks company file in use
Still Facing QuickBooks Abort Error ?
At this point, we would like to finish our blog on the QuickBooks abort error. We hope that the content written above is easy to understand and helps you to fix the problem immediately. However, if you still face sudden crashes in QuickBooks, call on the helpline number 1.800.579.9430 and get professional help from the QB experts.