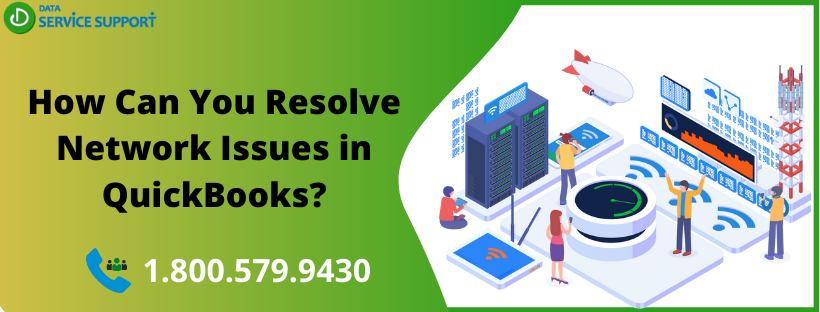QuickBooks network connection error can take place due to various reasons. This error typically occurs when a regular QB user tries to access the company file records. When the network issues in QuickBooks occurs, you will get an error message on the screen that reads: “QuickBooks connection has been lost. QuickBooks must close immediately. Any unsaved data will need to be re-entered.” When you upgrade an older version of the QuickBooks, it requires the array of the Network share, user-system, and Server OS. The users report the network issues in the QuickBooks application. In this post, we will figure out the possible causes behind the “Connection has been lost error message” in QuickBooks and fix them with intelligible steps.
If you are getting multi-faceted network issues in QuickBooks and need help from certified experts, give us a call on our support number +1 800-579-9430
Why do I see a Network error message?
When a network issue happens, and QuickBooks Online displays the message (Error: a network problem has occurred), it means a portion of a page has not been fully loaded due to network issues. Resolving this issue is quick and easy by following a few simple steps.
How Can You Avoid “QuickBooks connection has been lost” error message?
The QuickBooks network connection error can be annoying when it occurs in the middle of performing a crucial task. However, if you keep a few cautionary steps in your mind, keep this intimidating technical error at bay. Follow the points listed below:
- Updating QuickBooks requires logging in as Windows Administrator and making sure that your computer meets the minimum requirement to run QuickBooks application.
- Look for the latest QuickBooks update. To know the current version of the program, you need to navigate the F2 key on your keyboard through the Product Information Window. Under the Product Information Window, you may check the current version of the QuickBooks application that you are using.
- When you open a company file in the later version of QuickBooks, which is created in the older version, you may get the QuickBooks network connection error. To avoid this, you need to ensure that the company file is compatible with the QuickBooks version, which is being used in opening the file.
- Converting all the company files on the local storage can also help in preventing QuickBooks connection has been lost error.
- Try to run enterprise company files only on QuickBooks Enterprise edition.
- Rebuild the file on the local system and back it up to the specific locations.
- Install QuickBooks on the computer where the company file is located. In case you have set up QuickBooks on the network, you need to ensure that the computer that is hosting access to the company file is not turned off or disconnected from the network.
How to Get Rid of The QuickBooks Network Connection Failure Issue?
If you want to get rid of, the QuickBooks network connection error, follow the below-given steps with the utmost care and attention:
Solution 1: Restart QuickBooks in the First Place
Sometimes, this simple procedure can help you to fix the network connection error in QuickBooks Desktop. Just close and open the software.
Solution 2: Restart Your Device to fix QuickBooks connection has been lost
Sometimes, you complete an update process, but it does not affect you until you restart the system. Therefore, after updating the program, restarting Windows can be a panacea to the QuickBooks network connection error.
Solution 3: Utilize QuickBooks File Doctor
If none of the above-explained solutions helps in the resolution of “connection has been lost in QuickBooks Desktop” issue, then try QuickBooks File Doctor Tool. Developed by Intuit, QFD can only work with the QuickBooks 2016 or later versions. When you download and run the tool, it fixes network issues in QuickBooks.
Solution 4: Check the Network
To eliminate QuickBooks network connection error, you need to check if you have access to the network essential for the update process.
- Try to open or save the other company file on the server, to confirm that you have access to the network.
- Create and delete MS Excel or WordPad file in the folder containing the company file, and if you fail to do so, set up Windows access permissions required for QuickBooks.
Solution 5: Enable Multi-User Hosting to resolve QuickBooks connection has been lost
To avoid the QB network connection error, you need to ensure that the server is running in multi-user mode, whereas the workstation in single-user mode.
- Click the File menu on the workstation and click Utilities.
- Confirm that the Host Multi-User Access can be seen on the list
- If the workstation displays Stop Hosting Multi-User Access, then you need to disable it.
Solution 6: Examine the Portable Drive
Below are the steps you need to consider for the resolution of QuickBooks network connection error.
Insert the removable device properly and try to:
- Disconnect and reconnect your drive
- Find the QuickBooks company (.QBW) file on your removable drive from My Computer.
- Save other files to your drive to check if it is working.
- Ensure that the drive has sufficient space available.
Solution 7: Hosting Mode is off
At first, you must turn on hosting to use the QuickBooks files via a stable network.
Turn on Hosting:
About hosting QuickBooks, company data files in multi-user mode hosting mean allowing other computers (workstations) to access the file from the main computer (the host), which stores the company file. For managing the company file access, QuickBooks Desktop uses several services:
- QuickBooks Desktop 2017 uses QuickBooksDB27
- QB Desktop 2018 uses QuickBooksDB28
- QuickBooks Desktop 2019 uses QuickBooksDB29
- QuickBooks Desktop 2020 uses QuickBooksDB30
In Windows Control Panel, you can find this service in User Accounts, under Users for this computer. To get the suitable service for QuickBooks Desktop, know your version in the best way.
Solution 8: QBCFMonitorService/QBDBMgrN not running or Firewall is Blocking QuickBooks
Network issues in QuickBooks might occur if the firewall blocks Internet access required for QuickBooks files. Updating your firewall to the latest release may resolve the issue, or you may need to configure exceptions and ports required for your firewall software manually.
QBCFMonitor Service not running:
- Configure your firewall to open 8019 port for the tool and QuickBooks applications on the client and server.
- Make sure the server has hosting turned on.
QBDBMgrN not running:
- To open Dynamic database port for the QuickBooks File Doctor and QuickBooks applications, configure your firewall.
- This must be done on all client computers and your server.
- Ensure that you have turned on hosting on the server.
- Ensure that you can ping the server both with IP and hostname on the server and all client computers.
Solution 9: No network connectivity
Run IPConfig
You may find the IPConfig tool useful in verifying the TCP/IP configuration of your computer. It often helps to troubleshoot problems using QuickBooks on a network. The most common IPConfig
Commands are:
To run ipconfig:
- Select the Windows Start button
- In the search field, enter CMD.
- In the result list, select the Command Prompt.
- At the command prompt, enter ipconfig and press Enter.
Solution 10: Download and install QuickBooks Tool Hub
- Close QuickBooks.
- Save the file on a location where you can easily find it. For instance: your Downloads folder or your Windows desktop.
Note: If you have already installed Tool Hub before, you can find out which version you have. Select the Home tab. On the bottom right of your screen, this version will be displayed.
Open the file you downloaded (QuickBooksToolHub.exe).
- If you want to install, you must follow the on-screen steps and agree to the terms and conditions.
- Double-click the icon on your Windows desktop to open the tool hub.
Solution 11: Run QuickBooks File Doctor to fix QuickBooks connection has been lost
- Select the Company File Issues tab, from the tool hub.
- Select Run QuickBooks File Doctor. It might take up to a minute for the file doctor to open. Note: If the QuickBooks File Doctor does not launch, search for QuickBooks Desktop File Doc, and start it manually.
- In QuickBooks File Doctor, select your company files from the drop-down menu. If you do not see your data, select Browse and search to find your file.
- Select Check your file (middle option only) and then Continue.
- After that, enter the QuickBooks admin password and then click next.
The scan time varies as per your file size. In general, it can take up to 5 minutes. After the scan, open QuickBooks, and your data.
Still Wondering Why Does QuickBooks Keep Losing Connection!
We hope that by the end of this blog, you can quickly solve “QuickBooks connection has been lost” error. We understand how cumbersome it can be for you while such issues hinder you. That is why we have put our best to help you solve this problem. However, if anyhow, none of the above troubleshooting methods work for you, give us a call on our helpline number +1 800-579-9430. Explain the symptoms of the error to the QB professionals that you are getting while working in the program. According to the symptoms of the error, the experts will help you resolve QuickBooks network issues in the least possible time.