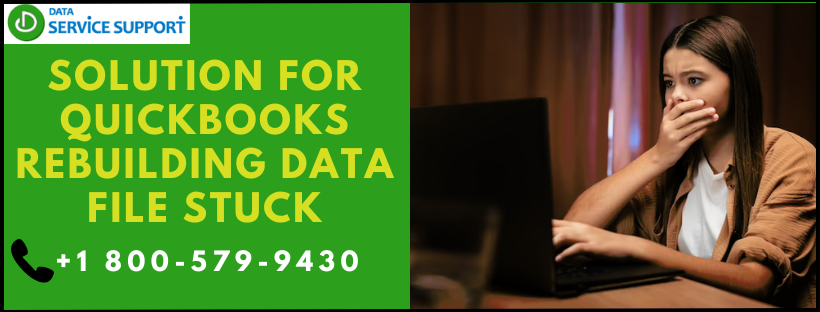QuickBooks is an indispensable tool for businesses, streamlining accounting processes and financial management. However, encountering issues like QuickBooks Rebuilding Data File Stuck can be frustrating and disruptive. In this guide, we’ll delve into the causes behind this problem and provide effective solutions to get your QuickBooks back on track.
Understanding QuickBooks Rebuilding Data File Stuck
When QuickBooks Rebuilding Data File Stuck, it’s typically due to various factors such as file corruption, insufficient system resources, or conflicts within the software. This can result in prolonged processing times or even complete failure to rebuild the data file, hampering your ability to access crucial financial information.
Identifying the Symptoms
Before diving into solutions, it’s essential to recognize the signs indicating that QuickBooks is stuck during the data file rebuilding process. These may include unresponsiveness or freezing of the software, error messages indicating a failed rebuild, or unusually long processing times without any progress.
Common Causes of QuickBooks Data File Rebuilding Stalling
- File Corruption: Data file corruption is a prevalent issue that can disrupt the rebuilding process in QuickBooks. This can occur due to sudden system crashes, improper shutdowns, or hardware failures.
- Insufficient System Resources: Inadequate system resources such as RAM or disk space can impede QuickBooks’ ability to rebuild data files efficiently.
- Software Conflicts: Conflicts with other programs or software installed on your system can interfere with QuickBooks’ operations, causing it to get stuck during the data file rebuilding process.
- Outdated Software: Using an outdated version of QuickBooks or outdated system drivers can lead to compatibility issues, resulting in the rebuilding process getting stuck.
- Large Data Files: Handling large data files in QuickBooks can overwhelm the software, causing it to stall or crash during the rebuilding process.
Effective Solutions to Resolve the QuickBooks Rebuilding Data File Stuck:
Method 1: Check Disk Space
To fix QuickBooks rebuilding data file stuck due to check disk space issues, follow these steps:
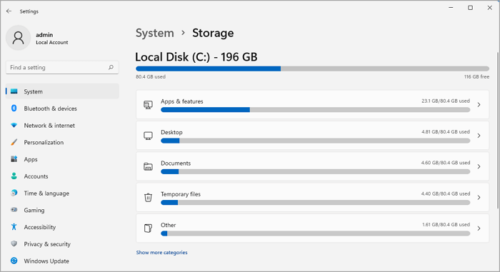
- Check Disk Space: Ensure that your system has enough disk space available for the rebuilding process. You can check this by accessing the storage settings on your computer.
- Close QuickBooks: Close QuickBooks and any other unnecessary programs running in the background to free up system resources.
- Restart Computer: Restart your computer to refresh system resources and ensure smooth operation.
- Run Disk Cleanup: Use the built-in Disk Cleanup tool on your computer to remove temporary files and free up disk space. This can help resolve disk space issues that may be causing the rebuilding process to stall.
- Rebuild Data File: Once you’ve freed up disk space, reopen QuickBooks and attempt to rebuild the data file again. Follow the prompts and instructions provided by QuickBooks to complete the rebuilding process.
- Monitor Progress: Monitor the progress of the rebuilding process closely. If it gets stuck again, note any error messages or specific steps where it stalls.
Method 2: Run QuickBooks File Doctor
To fix QuickBooks rebuilding data file stuck using QuickBooks File Doctor, follow these steps:
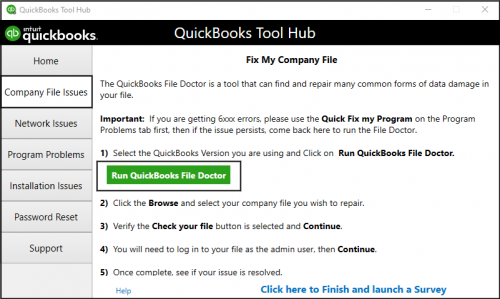
- Download and install QuickBooks File Doctor from the official Intuit website.
- Launch QuickBooks File Doctor. If it doesn’t open automatically after installation, search for it in your computer’s programs and run it.
- Choose the option to “Check your file” from the tool’s dashboard.
- Select the problematic QuickBooks company file that needs repairing and click “Continue”.
- Enter your QuickBooks login credentials when prompted.
- Choose whether to host the file on the local server or on the network. Select the appropriate option and click “Next”.
- Enter the Admin password when prompted. If you haven’t set a password, leave it blank.
- Wait for QuickBooks File Doctor to diagnose and repair the file. This may take some time depending on the size of the file and the severity of the issues.
- Once the repair process is complete, open QuickBooks again and check if the issue has been resolved.
Method 3: Disable Antivirus/Firewall
To fix QuickBooks Rebuilding Data File Stuck by disabling Antivirus/Firewall, follow these steps:
- Identify Antivirus/Firewall Software: Determine which antivirus or firewall software is running on your system.
- Access Antivirus/Firewall Settings: Open the antivirus or firewall software on your computer. This is usually accessible through the system tray or by searching for the program in your computer’s search bar.
- Disable Real-Time Protection: Look for options related to real-time protection or firewall protection within the antivirus or firewall settings. Disable these features temporarily to allow QuickBooks to perform the data rebuilding process without interference.
- Temporarily Disable Antivirus/Firewall: Locate the option to temporarily disable the antivirus or firewall software. This is typically found in the settings or main dashboard of the antivirus/firewall program.
- Confirm Disabling: Confirm the action to disable the antivirus or firewall software. Follow any prompts or instructions provided by the software to complete the process.
- Run QuickBooks Rebuilding Data File: Once the antivirus or firewall software is disabled, restart QuickBooks and initiate the data rebuilding process again.
- Re-enable Antivirus/Firewall: After QuickBooks completes the data rebuilding process, re-enable the antivirus or firewall software to ensure continued protection for your system.
Method 4: Verify Company File
Fixing QuickBooks Rebuilding Data File Stuck during the Verify Company File process involves several steps:
- Close QuickBooks: Exit out of QuickBooks to ensure that no processes are running in the background.
- Backup Data: Make a backup of your company file to prevent any potential data loss during the repair process.
- Run QuickBooks Repair Tool: Navigate to the QuickBooks Tool Hub and select the “File Doctor” tool. Follow the on-screen instructions to run the tool and repair any issues it detects.
- Reboot Computer: Restart your computer to refresh system resources and clear any temporary glitches.
- Check Disk Space: Ensure that your computer has sufficient disk space available for QuickBooks to operate smoothly.
- Run Rebuild Data: Open QuickBooks and go to the File menu. Select Utilities, then Rebuild Data. Follow the prompts to rebuild your company file.
- Monitor Progress: Allow QuickBooks to complete the rebuilding process. This may take some time depending on the size of your data file and the extent of the issues.
- Review Results: After the rebuild is complete, review the results for any error messages or issues that may require further attention.
Method 5: Rebuild Data File
If QuickBooks gets stuck while rebuilding a data file, follow these steps to resolve the issue:
- Close QuickBooks: Ensure that QuickBooks and all related processes are closed.
- Backup Data File: Before proceeding, create a backup of your company file to prevent any data loss.
- Download and Run QuickBooks File Doctor: QuickBooks File Doctor is a tool provided by Intuit to diagnose and fix issues with company files. Download and run this tool to scan and repair any issues with your data file.
- Restart Computer: Sometimes, a simple restart can resolve software glitches. Restart your computer and try rebuilding the data file again.
- Check for QuickBooks Updates: Ensure that you’re using the latest version of QuickBooks. Update QuickBooks to the latest release, as it may contain fixes for known issues.
- Rebuild Data File: Open QuickBooks and attempt to rebuild the data file again. If it gets stuck, monitor the process closely to see if it progresses or encounters any errors.
Method 6: Update QuickBooks and Windows
If your QuickBooks data file rebuild process is stuck due to updates to QuickBooks or Windows, you can try the following steps to resolve the issue:
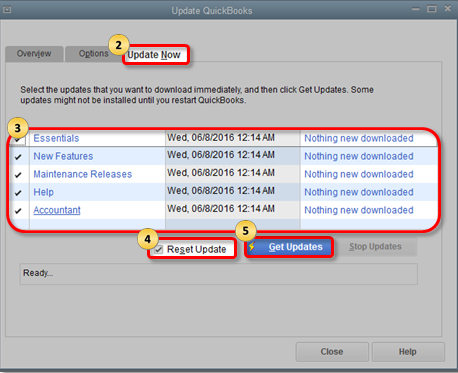
- Backup Your Company File: Before proceeding with any troubleshooting steps, ensure you have a backup of your company file to prevent data loss.
- Close QuickBooks: Close QuickBooks and any other programs running in the background to ensure a smooth troubleshooting process.
- Update QuickBooks: Check for any pending updates for QuickBooks and install them. This might address any compatibility issues causing the rebuild process to stall.
- Update Windows: Similarly, check for Windows updates and install them. Outdated Windows components can sometimes interfere with QuickBooks operations.
- Run QuickBooks Repair Tool: QuickBooks comes with a built-in repair tool that can fix various issues. Run the repair tool and follow the on-screen instructions.
Method 7: Create a Portable Company File
To fix QuickBooks Rebuilding Data File stuck during the “Create a Portable Company File” step, follow these steps:
- Close QuickBooks: Close QuickBooks application to ensure no processes interfere with the repair process.
- Reboot System: Restart your computer to refresh system resources.
- Backup Data: Before proceeding, ensure you have a backup of your company file to prevent data loss.
- Check Disk Space: Verify that your system has sufficient disk space to create a portable company file.
- Run QuickBooks Repair Tool: Launch QuickBooks and navigate to the File menu. Select Utilities > Rebuild Data. Follow the prompts to rebuild your company file.
- Skip Creating Portable File: If the rebuild process gets stuck during the creation of a portable file, you can skip this step by deselecting the option to create a portable file when prompted.
- Monitor Progress: Allow the rebuild process to complete. It may take some time depending on the size of your company file and the extent of the data damage.
- Review Results: After the rebuild process finishes, review the results to ensure that the issues have been resolved.
- Regular Maintenance: Consider regular maintenance tasks like verifying and rebuilding data periodically to prevent future issues.
Conclusion
Dealing with QuickBooks Rebuilding Data File Stuck can be challenging, but with the right approach and troubleshooting steps, you can overcome this issue and regain access to your financial data. By understanding the underlying causes and implementing effective solutions, you can ensure smooth and uninterrupted operation of QuickBooks for your business needs. If you’re unable to resolve the issue on your own, consider reaching out to a QuickBooks Experts at +1.800.579.9430 for further assistance.
FAQ’s
This occurs when QuickBooks encounters an issue during the process of rebuilding a data file and becomes unresponsive or stuck at a particular stage.
Potential reasons include file corruption, insufficient system resources, conflicting applications, or errors in the data file structure.
You can try solutions such as restarting the computer, running the QuickBooks File Doctor tool, ensuring sufficient system resources, or seeking assistance from QuickBooks support.
Cancelling the process abruptly may result in further data corruption. It’s recommended to follow proper troubleshooting steps or seek guidance before cancelling.
Yes, QuickBooks offers tools like QuickBooks File Doctor or Rebuild Data Utility to address issues related to data file corruption or stuck rebuilding processes.
There are third-party tools available that claim to fix QuickBooks data file problems, but it’s essential to research and use reputable software to avoid potential risks.
The duration varies depending on the size and complexity of the data file, system resources, and the nature of the issues encountered. It can range from a few minutes to several hours.
If the process is interrupted or cancelled incorrectly, there’s a risk of data loss or further corruption. It’s crucial to follow proper procedures to minimize this risk.
Yes, creating a backup is highly recommended before performing any operation that involves potentially altering or repairing the data file to prevent permanent data loss.