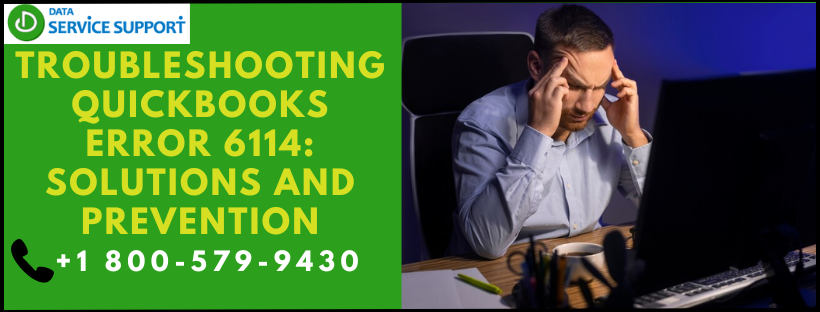QuickBooks, as an essential tool for managing finances and accounting tasks, is relied upon by countless businesses. However, like any software, it can encounter errors that disrupt workflow and cause frustration. One such error is QuickBooks Error 6114, which can impede your ability to access or use company files. In this comprehensive guide, we’ll delve into the intricacies of Error 6114, understand its causes, and explore effective solutions to rectify it. Additionally, we’ll discuss preventive measures to minimize the occurrence of this error in the future.
Understanding QuickBooks Error 6114
QuickBooks Error 6114 typically occurs when users attempt to open a company file that is already in use. It manifests with an error message stating, “QuickBooks is unable to open this company file. It may have been opened by another user.” This error can arise due to various reasons, including:
- Multi-user Environment: In a multi-user setup, if one user forgets to log out properly, it can lead to Error 6114 when another user tries to access the same file.
- Network Issues: Problems with the network connection or firewall settings may prevent QuickBooks from accessing the company file, triggering Error 6114.
- Corrupted Company File: If the company file itself is corrupted or damaged, QuickBooks may fail to open it, resulting in Error 6114.
- Insufficient Permissions: Users may encounter this error if they don’t have the necessary permissions to access the company file or its folder.
- Outdated QuickBooks Version: Using an outdated version of QuickBooks may also contribute to the occurrence of Error 6114, as newer updates often include bug fixes and improvements.
Resolving QuickBooks Error 6114
Now, let’s explore some effective methods to resolve QuickBooks Error 6114:
Method 1: Start the QuickBooks service
To fix QuickBooks Error 6114 by starting the QuickBooks service, follow these step-by-step instructions:
- Open Task Manager: Right-click on the taskbar and select “Task Manager” or press Ctrl + Shift + Esc.
- Navigate to the Services Tab: In Task Manager, click on the “Services” tab.
- Locate QuickBooks Service: Scroll down the list of services to find “QuickBooksDB” or “QuickBooksDBXX” (XX represents the version number).
- Restart QuickBooks Service: Right-click on the QuickBooks service, then choose “Restart” from the context menu. This action will stop and then restart the service.
- Close Task Manager: After restarting the QuickBooks service, close the Task Manager.
- Check QuickBooks: Launch QuickBooks again to see if the Error 6114 persists.
- Update QuickBooks: If the error persists, ensure that QuickBooks is up to date. Install any available updates to ensure you have the latest version.
- Check Company File Location: Verify that the company file is stored in the correct location and that there are no permission issues preventing QuickBooks from accessing it.
Method 2: End the Programs Conflicting with QuickBooks Desktop
To fix QuickBooks Error 6114 by ending programs conflicting with QuickBooks Desktop, follow these steps:
- Identify Conflicting Programs: Start by identifying any programs that might be conflicting with QuickBooks Desktop. These could include antivirus software, firewall applications, or any other security programs.
- Close Conflicting Programs: Close all unnecessary programs running in the background, especially those that might interfere with QuickBooks. You can do this by right-clicking on the program icons in the system tray and selecting “Exit” or by using the Task Manager to end processes.
- Disable Startup Programs: Disable any unnecessary programs from starting up automatically with your computer. You can do this through the Task Manager’s Startup tab or using the System Configuration tool (msconfig).
- Restart QuickBooks: Once you’ve closed or disabled conflicting programs, restart QuickBooks Desktop to see if the error persists.
- Check for Updates: Ensure that both QuickBooks Desktop and any conflicting programs are up to date with the latest patches and updates. Sometimes, errors can be resolved by simply updating the software.
Method 3: Change the account type
To fix QuickBooks Error 6114 by changing the account type in QuickBooks Desktop, follow these steps:
- Access the Chart of Accounts: Open QuickBooks Desktop and navigate to the Chart of Accounts by clicking on “Lists” in the top menu and then selecting “Chart of Accounts.”
- Locate the Account: In the Chart of Accounts window, find the account associated with the error code 6114. It will be identified with a yellow triangle and an exclamation mark.
- Right-click on the Account: Right-click on the account that’s causing the error and select “Edit Account” from the dropdown menu.
- Change the Account Type: In the Edit Account window, go to the “Account Type” dropdown menu and select a different account type. Make sure to choose a type that is suitable for the account’s purpose.
- Save Changes: Once you’ve selected the new account type, click “OK” to save the changes.
- Verify Changes: Go back to the Chart of Accounts and verify that the account type has been successfully changed.
Method 4: Create folders in the C Drive
To fix QuickBooks Error 6114 by creating folders in the C Drive, follow these step-by-step instructions:
- Open File Explorer: Go to the Start menu and click on “File Explorer” to open it.
- Navigate to C Drive: In File Explorer, locate and click on “This PC” or “Computer” to access your drives. Double-click on the C Drive to open it.
- Create a New Folder: Right-click on an empty space within the C Drive window. From the context menu, select “New” and then click on “Folder.”
- Name the Folder: A new folder will appear, allowing you to type a name for it. Enter a descriptive name like “QuickBooks Data” or “QB Files” to easily identify its purpose.
- Confirm Folder Creation: Press Enter to confirm the folder name.
- Grant Appropriate Permissions: Right-click on the newly created folder, select “Properties,” and navigate to the “Security” tab. Ensure that permissions are set appropriately, allowing QuickBooks to read and write to this folder.
Method 5: Copy the company file into the new folder
To fix QuickBooks Error 6114 by copying the company file into a new folder, follow these step-by-step instructions:
- Create a New Folder: Start by creating a new folder on your desktop or any other accessible location on your computer.
- Locate the Company File: Open QuickBooks and locate your company file. This is typically saved with a “.qbw” extension.
- Close QuickBooks: Make sure QuickBooks is closed to prevent any conflicts while copying the company file.
- Copy the Company File: Right-click on the company file and select “Copy” from the menu.
- Paste into New Folder: Open the new folder you created earlier, right-click inside it, and select “Paste” from the menu. This will copy the company file into the new folder.
- Rename the Company File (optional): You may choose to rename the copied company file to avoid confusion. Right-click on the copied file, select “Rename,” and enter a new name.
- Open QuickBooks and Restore File: Launch QuickBooks again and attempt to open the company file from the new folder. Navigate to “File” > “Open or Restore Company” and choose “Open a company file.” Select the file from the new folder and proceed with the restoration process.
Method 6: Setup inbound and outbound firewall rules
To fix QuickBooks Error 6114 by setting up inbound and outbound firewall rules, follow these steps:
- Identify your Firewall Software: First, determine which firewall software you’re using on your computer. It could be Windows Firewall or a third-party firewall application.
- Open Firewall Settings: Access the firewall settings on your computer. For Windows Firewall, go to Control Panel > System and Security > Windows Defender Firewall. For third-party firewalls, check the respective software’s documentation for instructions on accessing firewall settings.
- Create Inbound Rule: Navigate to the inbound rules section and create a new rule. Specify the QuickBooks executable file (usually located in C:\Program Files\Intuit\QuickBooks) as the program to allow inbound connections.
- Create Outbound Rule: Similarly, create an outbound rule and specify the QuickBooks executable file to allow outbound connections.
- Configure Rule Properties: Customize rule properties as needed. You may want to allow the connection for all profiles (public, private, domain) depending on your network setup.
- Save Changes: Once you’ve configured both inbound and outbound rules, save your changes and close the firewall settings window.
Method 7: Run the QuickBooks database server manager
To fix QuickBooks Error 6114 by running the QuickBooks Database Server Manager, follow these steps:
- Download and Install QuickBooks Database Server Manager: If you haven’t installed it already, download and install the QuickBooks Database Server Manager on the server where your company file is stored.
- Open QuickBooks Database Server Manager: Go to the Start menu, search for “QuickBooks Database Server Manager,” and open it.
- Scan Folders: Click on the “Scan Folders” tab and locate the folder where your company file is stored. If the folder is not listed, click on “Add Folder” to include it.
- Start Scan: Click on the “Scan” button to start the scanning process. This will ensure that the company file is configured properly for multi-user access.
- Check Firewall Settings: Make sure that your firewall or antivirus software isn’t blocking QuickBooks from accessing the network.
- Restart QuickBooks Database Server Manager: After scanning, close the QuickBooks Database Server Manager and restart it.
- Restart QuickBooks: Restart QuickBooks on all workstations and try to open the company file again to see if the error is resolved.
Method 8: Restore the QuickBooks company file
To fix QuickBooks Error 6114 by restoring the company file, follow these steps:
- Create a Backup: Before proceeding with any changes, create a backup of your QuickBooks company file to prevent data loss.
- Close QuickBooks: Close QuickBooks and any related processes to ensure there are no conflicts during the restoration process.
- Access Backup Copy: Locate the backup copy of your QuickBooks company file. This file should have a .QBB extension.
- Restore Backup: Open QuickBooks and navigate to the File menu. Select “Open or Restore Company” and then choose “Restore a backup copy.” Click Next.
- Choose Backup File: Browse to the location of your backup file (.QBB) and select it. Click Next.
- Select Destination: Choose the location where you want to save the restored company file. You can overwrite the existing file or save it with a new name.
- Complete Restoration: Follow the on-screen prompts to complete the restoration process. Once done, check if the error persists.
- Verify Data: After restoring the company file, verify the data to ensure everything is intact and accurate.
- Update QuickBooks: Make sure your QuickBooks software is up to date with the latest patches and updates.
Preventive Measures
Prevention is key to avoiding recurring instances of QuickBooks Error 6114. Here are some preventive measures to consider:
- Regular Backups: Implement a routine backup schedule for your QuickBooks company files. This ensures that even if an error occurs, you can restore the latest backup without significant data loss.
- User Training: Educate users on proper QuickBooks usage, emphasizing the importance of logging out correctly in multi-user environments and following best practices for file management.
- Network Maintenance: Regularly maintain your network infrastructure to prevent connectivity issues that could lead to Error 6114. This includes monitoring for network congestion, updating firmware, and optimizing router settings.
- Monitor Software Updates: Stay informed about updates and patches released by Intuit for QuickBooks. Promptly install these updates to benefit from bug fixes and enhancements that can improve software stability.
Conclusion
QuickBooks Error 6114 can disrupt your workflow and hinder productivity, but with the right knowledge and strategies, it’s manageable and preventable. By understanding the causes of this error, implementing the suggested solutions, and adopting preventive measures, you can minimize its impact and ensure smooth operations with QuickBooks. Remember, proactive maintenance and user education are crucial in maintaining the integrity and reliability of your financial data. You can seek our Quickbooks Error Support assistance at +1.800.579.9430
FAQ’s
QuickBooks Error 6114 is a common issue encountered by users when attempting to open or access a company file. It typically indicates that QuickBooks is unable to access the company file because it is already in use by another program or user.
QuickBooks Error 6114 can be caused by various factors, including network issues, incorrect file permissions, conflicting third-party applications, or the company file being stored on a network drive that is not properly set up.
To resolve QuickBooks Error 6114, you can try several troubleshooting steps such as ensuring that the company file is not being used by another program, checking file permissions, verifying network connectivity, running the QuickBooks File Doctor tool, or moving the company file to a local drive.
While some instances of QuickBooks Error 6114 may be unavoidable, you can take preventive measures to reduce the likelihood of encountering this error. This includes regularly backing up your company file, avoiding storing the file on a network drive accessed by multiple users simultaneously, and keeping your QuickBooks software updated.