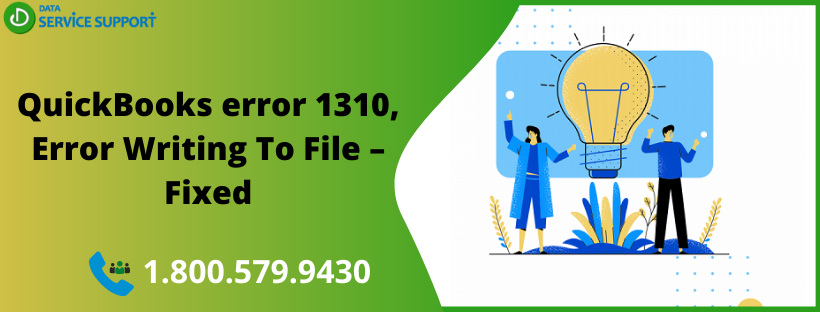QuickBooks error 1310 is another technical hurdle you may face while updating QuickBooks to the latest maintenance release or installing a new version. When the error arrives, you can see the following messages instantly on your screen- “Error writing to file C:\Program Files\Intuit\QuickBooks 20xx\BusinessObjectProvider.dll” or “Error “1310: Error writing to file: C:Config.Msi\5f60cd6.rbf. Verify that you have access to the directory.” The error message ceases the update process, and now you have to resolve the error in order to update the QB desktop to the latest version. This blog can help you to get the job done in an intelligible manner.
Get fast and hassle-free assistance by dialing QuickBooks error support number 1.800.579.9430 for the instant removal of QuickBooks Desktop error 1310
What Are The Possible Grounds For QuickBooks Update Error 1310?
QuickBooks error 1310 may arise due to various reasons covered in the below-given list-
- Incomplete or damaged installation of the QuickBooks Desktop software can lead to QuickBooks error message 1310 to show up on your screen
- Damaged or displaced data file in QuickBooks
- When Firewall perceives an update as a threat to your system, it prevents the download of a new maintenance release
- When your system’s date and time settings are not configured accurately
- A weak or obstructed Internet connection can also be one of the factors responsible for evoking QuickBooks error 1310
- Lack of proper authorization to make the required changes in the computer
What Are The Effects Of QuickBooks Error Code 1310?
You may face the below-listed effects as the aftermath of Intuit QB error 1310-
- You will see the QB error message 1310 on your screen striking abruptly
- The error message terminates the update process, and you may not be able to move ahead with the task
- You may not be able to harvest the improved features of the latest maintenance release
- Unwanted distress of the error-resolution. However, contacting QuickBooks error support number can save you from troubleshooting hassles.
How to Fix Error 1310 in QuickBooks : Error Writing To File?
If you are looking for the most effective solutions to troubleshoot error code 1310, then below-given methods can bring your search to an end.
Note: Before you start the troubleshooting, you need to consider some important points to install the QuickBooks update effectively-
- Before you proceed, ensure that you have the proper admin rights on the windows
- Reboot Windows in safe mode to prevent third-party applications from interfering with the QuickBooks
- installation process causing error 1310
- Attempt to install QB Desktop to a different drive
- Confirm that your hard drive has enough memory for the QuickBooks installation
This check-list can make the installation process more efficient, helping in a prompt resolution of QuickBooks error message code. Now let’s start the troubleshooting process-
Solution 1: Make Use Of QuickBooks Install Diagnostic Tool
When the error is caused due to a damaged installation of the QuickBooks, then Clean Install Tool can fix the installation error. Download and install the tool and run it to resolve the install error 1310 in QB. When finished, Restart your system and try to update QuickBooks Desktop again.
Note: Based on your Internet connection strength and Desktop configuration, it may take around 20-25 minutes to complete the process.
Solution 2: Rectify User Account Control Setting
User Account Control (UAC) protects the computer and reduces security risks for Operating System. While resolving QuickBooks Desktop update error 1310, you need to change the UAC settings. To do it-
- Press Windows + R keys together on your keyboard to open the Run box
- Now write Control Panel in the Run box and hit Enter key or click the OK button
- Click on User Account and then select Change User Account Control Settings
- Click Yes for the confirmation
- Shift the slider downwards to Never Notify, and it will turn the UAC off
- Click OK and then Restart the system
Note: After the QuickBooks error 1310 is fixed, turn UAC on to protect your computer from potential threats.
Solution 3: Re-register the Microsoft Windows Installer
If you see the QuickBooks error 1310 again on your screen, then perform the below-listed steps-
- Click on the Start button on your Desktop and write msiexec /unreg in the search box
- Hit Enter and then again click on the Windows Start button
- Now write msiexec /regserver in the Search programs and files box
- Go back to QuickBooks and try to install the update once again
If you have the QuickBooks error 1310 unresolved, follow the next solution.
Solution 4: Login as an Administrator on Windows
When you log in as an administrator, you gain the right to make the desired changes that can resolve QuickBooks error 1310. While updating your QuickBooks when it is prompted- “This action requires Windows administrator permissions” you can easily proceed with the installation process of the latest update and remove QB maintenance release error 1310.
Dial our QuickBooks error support phone number 1.800.579.9430 for a stress-free and prompt resolution of QuickBooks error 1310.