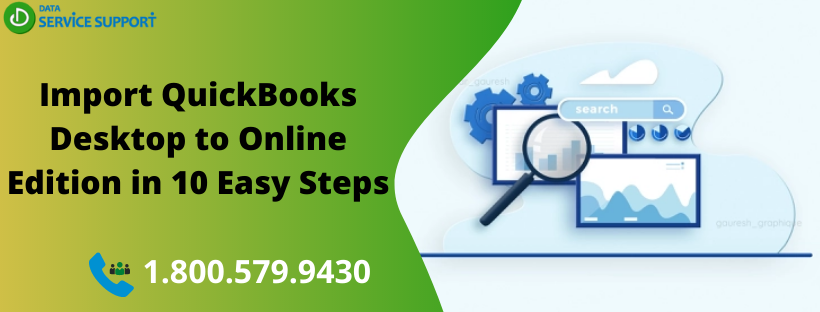Import QuickBooks Desktop to Online, and you are all set to reap the benefits of Online edition of your accounting software. Read this blog until the end to know more about the challenges, advantages, and limitations of importing in QuickBooks Online. You don’t need to make a fresh start with QBO, but you can simply convert your desktop file to the Online edition. Importing to QuickBooks Online can help you to access your financial data anytime, anywhere. Multiple users can access the same company file simultaneously from different locations over different devices in QBO. Importing data from QuickBooks Desktop to Online is easy to accomplish. However, you may face several technical issues during the process that we have covered for you in this article.
Seeking assistance for the problems converting QuickBooks Desktop to Online? Use our QuickBooks error support helpline 1.800.579.9430 and get help with QuickBooks Desktop conversion
How to Migrate QuickBooks Desktop to Online Version?
Migrating QuickBooks Desktop to Online can bestow your business with the advantage of managing your business account remotely. Besides, you can keep yourself aware of your business progress even from vacations. Below is the step-by-step assistance to import QuickBooks Desktop to Online with absolute ease-
1- Check the Import Criteria in the First Place
If you have made your mind to import your QuickBooks Desktop data to Online, then do it within the first 60 days of the subscription. If you have extended this limit, then you can choose any of the below-given options-
- A QuickBooks ProAdvisor is authorized to migrate files with in the 180 days of the QBO subscription expiration.
- Use a different email account to set up a new subscription for the QuickBooks Online account.
You also need to verify that the total target count in QuickBooks Desktop should not exceed 3,50,000 for import function to work. Open your QuickBooks Desktop and press F2, and you can find the Total Targets on the left side of the screen. When the Total Target number exceeds the required, then you will be limited to importing the list of vendors, customers, products, and services with account balances.
2- Ensure that your QuickBooks Desktop Data Favors the Export
Consider the below-listed checklist to import QuickBooks Desktop to Online-
- Update or change the data if required before converting
- Ensure that there is no pending task in your QuickBooks Desktop such as unprocessed Payroll, unfinished inventory adjustments or any other
- Create a backup of your crucial financial information before converting QuickBooks Desktop to Online to prevent any data disruption
3- Set up a New QBO Account
Next, you need to set up your QuickBooks Online Account by providing the information required to proceed further. Enter your name, email address, mobile number, and a strong password to accomplish the task. Make sure to convert your QB Desktop data before the timeline of 60 days exceeds. Moving ahead, provide your basic company information that must be unique and finally log out your QuickBooks Online Account.
4- Open the QuickBooks Desktop you are converting from
Log in to your QuickBooks Desktop account you wish to convert to the QBO. Now export the data to your QuickBooks Online once, you have ensured that the data is ready for conversion to prevent QuickBooks Online conversion issues.
5- Find “Export Company File to QuickBooks Online” Option and Get it done
When you click on the Company menu in your QuickBooks Desktop, a drop-down menu follows having the option “Export Company File to QuickBooks Online” in the end. To get the job done, you need to download the latest update for the QuickBooks Desktop.
6- Again, Sign-in to your QuickBooks Online Account
On the Sign-in page of your QuickBooks Online, enter your user ID and Password in the respective boxes to get into your QBO account.
7- Make your Decision if you want to Bring Over Inventory or Not
When you import QuickBooks Desktop to Online, you will see this question “Do you want to bring over inventory?” QuickBooks uses the average cost method to value your Inventory. On the other hand, QuickBooks Online utilizes the FIFO (First in First Out) method that reflects costs more accurately. Make sure you have reported a change in the inventory method on switching to the FIFO method. It will prevent your inventory operations from QuickBooks Desktop to Online issues.
8- Select your QBO Company or Create a New One
Select your QuickBooks Online company from the drop-down list you have set up earlier. In case you forget to set up your account, you can create a fresh one by clicking on the “Create new QuickBooks Online Company” link.
9- Copy QuickBooks Desktop Data File
Finally, you can copy all your QuickBooks Desktop data. The time involved in the completion of the process depends on the size of the data file. If you have files with an extended size, then the process can be time-taking. Once the data is copied, click “OK, got it” to finish.
10- Complete the Setup Process
When your data is ready, you will receive a confirmation email for the same that says your data is ready to review in QuickBooks. Click “Complete your setup” button and sign-in to QuickBooks Online account to review your data.
With the above-given step-by-step assistance, you can import QuickBooks Desktop to Online fail-safely. However, if you want a professional to guide you with the QuickBooks Online set up process, dial our QB data service support number 1.800.579.9430 and get relevant assistance.