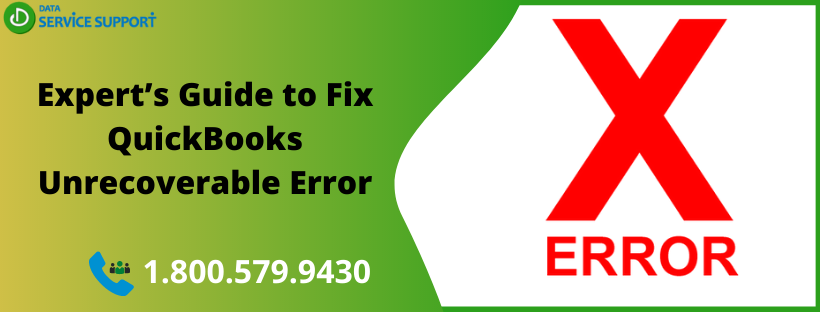The QuickBooks unrecoverable error can infect your system and disrupt your routine anytime. Therefore, it is critical to understand why it occurs and how to solve it effectively. Find every detail about this issue in this blog and satisfy your queries.
The QuickBooks unrecoverable error is a common issue in the application that may emerge while accessing the company file or clicking the print, save, or exit icon at the top of a transaction. It gives an error message, “QuickBooks has encountered a problem and needs to close.” Receiving such pop-ups while performing an essential QuickBooks task can be annoying. They can appear due to various technical factors in QuickBooks Desktop. Follow this blog to gain insights into the unrecoverable error QuickBooks 2020 and get handy troubleshooting solutions to resolve the issue on your own.
Getting QuickBooks Enterprise unrecoverable error while harvesting the application’s features? Dial our QuickBooks error support number 1.800.579.9430 for swift assistance
What Is QuickBooks Unrecoverable Error and Why it Come on the Surface?
The unrecoverable error when opening a QuickBooks desktop file on a workstation can occur due to several reasons. Below are some of the most common causes behind the error needing troubleshooting:
- An outdated version of the Windows OS or QuickBooks application
- A possible data damage can also bring forth unrecoverable error QuickBooks
- Several computer issues can also promote the QuickBooks won’t open unrecoverable error
- The error sometimes depicts that the program code needs repair
What Are The Main Symptoms Of QuickBooks 2019 Unrecoverable Error?
QuickBooks unrecoverable errors can take place when exporting to excel, opening a company file, or performing other tasks in QuickBooks. When the error occurs, you can get the following indications on your system:
- QuickBooks crashes when sending an email, attaching a file, or performing some other task
- QuickBooks freezes, and you get prompts to close the current or main program window
- Failure in saving transactions within the company file
- An incomplete or failed update of the QuickBooks Desktop when it takes too long to start the process
- You may not be able to find the saved transactions in the QuickBooks company file
Widely Experienced QB Unrecoverable Error Codes by Users
| 19758 63847 | 15563 13890 |
| 20888 41171 | 00000 14775 |
| 00551 46274 | 02457 79428 |
| 00000 15204 | 00227 55008 |
| 13824 75582 | 13730 84631 |
Solutions to Resolve QuickBooks Unrecoverable Error
To resolve the QuickBooks Desktop unrecoverable error message, follow the below-given solutions one by one:
Solution 1: Make Sure That QuickBooks Is Not Opening All Windows at Startup
Upon launching the QuickBooks program, you probably come across the unrecoverable error because of multiple opened windows. The matter is concerning as it eventually leads to the slow performance of the application, or QB might even freeze. Hence, go through the following debugging steps to ensure that QB operation does not get affected.
- Press the Alt key and double-click the QuickBooks icon simultaneously.
- Provide the user password when prompted
- Now when the file opens, you have to press the Alt key again
- Wait for the file to open completely and then release the Alt key
Important: After opening the file, change My Preferences settings or select Close all Windows inside QuickBooks before you log out.
Solution 2: Create a New Admin User on Windows
Sometimes, the error arises when the user does not have proper admin rights to perform a task in QuickBooks. However, you can get this hurdle removed by following this article on “how to create an administrator account in Windows”. Log in as an admin user and try to perform the task again for which you were getting the QB unrecoverable error.
- Initiate the process by tapping on the ‘Start’ section of the Windows desktop.
- Move to ‘Settings’ and then click on the ‘Accounts’ section.
- In the further step, you must select ‘Family & other users.’
- Going forward, choose ‘Add someone else to this PC’.
- Now, you are required to hit ‘I don’t have this person’s sign-in information’.
- tap on the ‘Add a user without a Microsoft account’ option in the following page.
- Finally, type in ‘User Name’, ‘Password’.
- You can also select ‘Password hint’ or even the ‘Security questions.’
- End the procedure by choosing the ‘Next’ button.
Solution 3: Make Use Of QuickBooks Auto Data Recovery Tool
The QuickBooks Auto Data Recovery Tool is an exclusive feature of the QuickBooks app that enables users to get their lost or unexpectedly deleted data. Although it is one of the quickest ways of recovering all your corrupted data, ensure to keep your version of QuickBooks constantly updated; else, you might not be able to use it. You can retrieve all the recent transactions by utilizing the transaction log file, and network data file along with ADR.
Solution 4: Update QuickBooks Desktop to the Latest Maintenance Release
Reason for updating: Updating every version of the QuickBooks Desktop within a certain time period is necessary. Using the outdated version can incur numerous technical issues and restrict you from getting new features. In addition, it hampers your work due to its slow performance.
- At first, look for the QuickBooks Desktop on the Windows desktop to run it with admin privileges.
- To do that, tap on the ‘Run as Administrator’ option after right-clicking on the QuickBooks icon.
- Further, hit the ‘Ctrl’ key and double-click the QuickBooks icon. You will be redirected to the No Company Open window by doing this.
- Now, place the cursor on the ‘Help’ section and click on it.
- Click the ‘Update QuickBooks Desktop’ option and jump to the ‘Options’ tab.
- Now select ‘Mark All’ and ‘Save’ the changes.
- Next, enable ‘Reset Update’ by selecting the relevant checkbox.
- Once done, complete the download of all the latest updates by hitting the ‘Get Updates’ button.
- After that, quit the entire window and then re-launch the QuickBooks app.
- A message will be prompted asking you to install the downloaded updates; click ‘Yes’.
- Finally, reboot your computer to use the updated version of QuickBooks.
Solution 5: Check for Various QuickBooks Issues
If none of the above-described solutions can resolve the QB unrecoverable error, then you need to check for the various issues in the QB Desktop that can potentially promote the problem:
- Run Reboot.exe to re-register QuickBooks objects in Windows.
- Repair damaged Microsoft.NET file framework essential for the smooth installation and use of the QuickBooks
- Go for a clean re-install to resolve the issue.
- Make use of QuickBooks Component Repair Tool. It can repair all your damaged files and components.
Solution 6 – Stop the QuickBooks Services to Restart on the Device
QBCFMonitorService is a component in QB that facilitates the execution of the multi-user mode. If it keeps on restarting on the workstation upon the startup, the chances are that you might face an issue after a while. Follow the steps to prevent this from happening –
- Tap on the Windows key and R together to open the Run window.
- In the search bar, type services.msc and click on the OK button to trigger the Services screen.
- Locate and select QBCFMonitorService from the list of programs and open its Properties box by double-clicking on it.
- Go to the Start Type category and choose Disabled.
- Hit the Apply button and press OK to save the changes.
- Restart your device and access QuickBooks to check if the issue was resolved.
Solution 7 – Try to Access a Sample Company File in QuickBooks
As the QuickBooks unrecoverable error can come up due to either a damaged company file or the QuickBooks Desktop, you must attempt to open the sample company file in order to verify the exact cause of the error. If you can access the sample file, it denotes that your QuickBooks software has been corrupted or severely damaged.
- Begin by opening the QuickBooks Desktop.
- In case the data file automatically appears, hit the ‘Close Company’ option under the ‘File’ section.
- Now, you will see the No Company Open screen.
- Further, by tapping on the ‘Open a sample file’ drop-down arrow, choose the suitable option.
- In the last step, quit the sample data file and click the ‘Open or restore an existing company’ option to move back to your original company file
Solution 8 – Access the Company File from a Different Location
Often the company file is not damaged, but the folder in which it is saved is. We can check if this is an issue by switching the location of the company file. This is how –
- Go to your desktop screen, right-click on the blank space and create a new folder called QB TEST.
- Navigate to the location of your QB data file, right-click on the file, and select Copy.
- Go back to the newly created folder, right-click on it and select Paste.
- Access QuickBooks on your screen and open the company file from QB TEST.
Solution 9 – Find the Affected Number of Users
When you encounter a QuickBooks unrecoverable error when logging in, try to ascertain the number of users affected by the issue. For this, you need to enter different login credentials to open the same company file simultaneously. It will indicate which specific user has damaged credentials. Such a situation will prompt you to recreate the damaged user. Initiate the following steps for this process:
For Damage to a Regular User
If a regular user faces damage, they must do the following:
- Go to the company menu to select the Setup users and password tab.
- Here, choose Setup users > Enterprise users in the company menu > Users option.
- Then, hit the Set up users and roles icon > Add user > Enter a new username and password > Next. (Avoid mentioning the damaged login data)
- You can customize the user name per your liking and follow everything up by pressing the Finish option.
- From the File menu, choose the close company/ log out option to restart the program with new login credentials.
For Damage to the Admin user
If the admin user gets damaged, the following steps should help:
- Close the QuickBooks application and open QB Tool Hub. If you do not have this program, download and complete installation from an official source online. The QuickBooks Tool Hub helps fix various errors and glitches affecting users.
- Run it after installation and find QuickBooks File Doctor Tool in the program to auto-detect and resolve issues.
Solution 10 – Launch Reboot.bat File
Resolve the QuickBooks unrecoverable error when restoring backup by executing the following steps:
- Follow the path C:\Program Files (x86) \Intuit\QuickBooks xxx Ver 00.0, where xxx depicts QuickBooks version, and 00.0 shows the current version.
- Here, browse for the reboot.bat file and right-click once you find it.
- From the list of options opened, run this file as admin.
- Now, open the QuickBooks application to verify if the issue got fixed. If not, then reboot the system and check once again.
Need Expert’s Consultation to fix QuickBooks unrecoverable error!
Hopefully, you can now resolve QuickBooks’ most notorious error, which was not letting you use QuickBooks correctly. However, If any doubts or queries about the QuickBooks unrecoverable error remain even after following each step correctly, you should contact the support team at +1-800-579-9430. They have advanced tools and expertise to resolve issues from the desktop quickly.
FAQ’s
You can fix the QuickBooks unrecoverable error in Mac by restarting the system and re-trying to download the missing file. Similarly, in MacBook Pro, you can initiate the download of the TeamViewer file and copy and paste TeamViewerAuthPlugin bundle from security into USB. However, if the issues persist, contact the support team for resolution.
An unrecoverable error is undefined by the software codes. Thus, when a user experiences it, they may not get an error message. You can try to resolve it by restarting your system or following any of the solutions mentioned above.