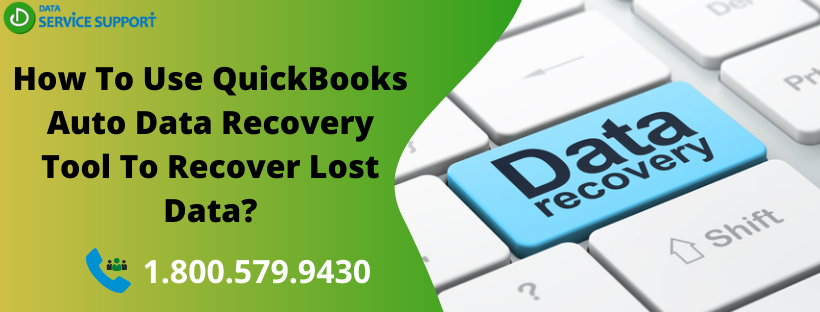Are you wondering “how do I recover lost data with QuickBooks Auto Data Recovery” tool? Read this blog until the end and utilize the data recovery tool to recover damaged files or lost QuickBooks data with utter ease. QuickBooks is popular accounting software that helps you to store and access your crucial accounting data. While using QuickBooks for your business accounting, you may see an extra folder having new files at some moment. This is the QuickBooks Auto Data Recovery folder that creates a backup for your company files. Thus, you can use the tool to recover damaged QuickBooks files and lost financial data. Moreover, you can utilize the auto-replication feature to create duplicate QuickBooks Company file (.QBW), and QuickBooks Transaction Log File (.QBW.tlg) for auto-recovery.
Having trouble using QuickBooks auto data recovery tool? Dial QuickBooks error support number 1.800.579.9430 to get all your queries answered swiftly.
How QuickBooks Recovery Tool Works?
QuickBooks ADR is an essential tool, as it keeps the backup of your essential data intact. Your financial data loss can paralyze your business process. In this blog, we will discuss in detail about QuickBooks Auto Data Recovery tool and how you can utilize it to overcome data recovery issues. ADR tool utilizes your current Transaction Log file and a copy of Company file to restore the lost transactions. It also restores all the transactions except those done in the last few hours. In the second case also, it utilizes the same criteria as in the first case.
Points To Consider Before Using QuickBooks Auto Data Recovery Tool:
- You can use ADR tool only if you have Pro, Premier, or Enterprise Solutions for Windows
- ADR tool is not available in Accountants Editions.
- You can backup a maximum file size of 1.5 Gigabytes. If the file size exceeds 1.5 Gigabytes, then QuickBooks will not create an ADR file.
- Try to use the latest updated QuickBooks for the maximum efficiency of the tool.
How to Use QuickBooks Auto Data Recovery Tool?
The below-described solutions can help you to recover your lost data using QuickBooks Auto Data Recovery.
Solution 1: Recover lost data using the original.TLG file with ‘.QBW. adr file’
Original Transaction Log File and the current version of Auto Data Recovery can be used to recover the recent transactions that are lost. Follow the below-given steps-
- Create a new folder on your Desktop and name it QB Test.
- Open the folder where you have saved this company file. You can find the company file location on Product Information Screen and No Company Open Window.
- Search .tlg file on your company file’s folder. The file you are searching for has the same file name as your company file.
- If you are not able to identify the .tlg file, then follow these steps to Show File Extension-
- Press Windows+E to open File Explorer.
- Now select to Organize and choose Folder to search for options (Windows 10, 8.1, & 8) to proceed further
- Select View option to choose Filename extension.
- Now choose Hide extensions for known file types option.
- After selecting the prompted option, click Apply and then OK. (For detailed instructions follow article How to Show Hidden Windows Files)
- On locating .tlg file, copy it and paste it to the QB Test folder you have earlier created on your Desktop.
- Now open the QuickBooks Auto Data Recovery folder. You can find it in the same location as your company file.
- Copy the .QBW.adr file and paste it into the folder QB Test. Now, you have .QBW.adr and .tlg file on the same folder.
- Open QB Test folder and right-click.QBW.adr file and select Rename.
- Now select .adr located at the end of the file name and delete it.
- In QuickBooks, open the company file that you have saved on QB Test folder.
- Check and confirm that all transactions are intact in the file using account register.
- Follow the given series of activities to ensure data integrity:File>>Utilities>>Verify Data.
- Now you can move a damaged file to some other location and replace it with the copy from QB Test to the original location.
Solution 2: Recover recent transactions using the .QBW. adr and .TLG.adr files
This method of QuickBooks Auto Data Recovery may take up to 12 hours to recover the lost data.
- Create a new folder on your Desktop named QB Test
- Using QuickBooks company file feature, open QuickBooks Auto Data Recovery
- Now access .TLG.adr and adr files
- Select the two and paste them in QB Test folder and then delete .adr
- Follow the listed series of actions to verify if the integrity of data is intact-File>> Utilities>>Verify Data.
- If the recovered filed data is unharmed then you can copy the data from the QB Test folder and paste it to the QuickBooks company file folder.
With the above-given solutions, you can utilize QuickBooks Auto Data Recovery to recover your lost data easily. If you want a professional to assist you with the step-by-step solution, then you can dial QuickBooks Data Recovery Services Phone number 1.800.579.9430 to get a quick response.