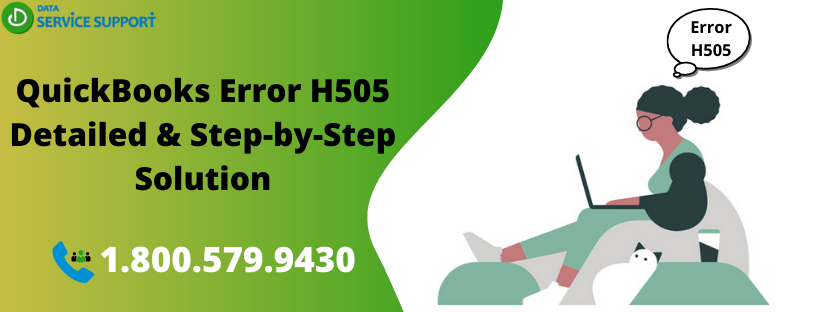However, there are certain scenarios where users may struggle to access their company file due to incorrect hosting settings. This leads to errors such as QuickBooks Error H505. A corresponding text appears with the message saying, “You are trying to work with a company file that is located on another computer, but that computer needs additional installation and setup.” As the message suggests, the error occurs if someone tries to access the data file, which is stored on a different device. For more information on the issue, continue to read the entire blog.
Facing QuickBooks Error code H505 and It keeps you kicking you out from QuickBooks multi-user mode, In such event, You Can go through below asserted article. But still we recommended you to contact QuickBooks Data service Team, In order to, swiftly resolve it.
What is QuickBooks Error H505 and Why it occurs?
Intuit Error H505 is an error that strikes your QB software when you try to shift to the multi-user mode. The most significant factor towards this error is the block in the multi-user network, which could be a minor misconfiguration or the presence of multiple hosting devices. The best way to get rid of the problem is to recheck the hosting settings on your server as well as the workstations. We have listed many other helpful tricks in the blog further.
Symptoms to look for QuickBooks Error code H505
You can easily identify if it is Error H505 that is troubling your QuickBooks application. Look for the following symptoms –
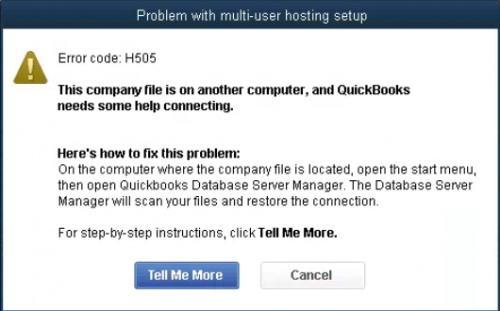
- Problem while switching from single-user to multi-user mode.
- The QuickBooks screen may shut down suddenly.
- Inability to access the company data file from the host device.
- When Windows also stops responding to your requests and crashes down.
- If the data file opens up, it keeps on loading and does not completely open up.
Different responsible causes make the error code H505 to take place in the multi-user environment. When you keep track of the causes, the error can be resolved in no time.
Reasons Why QuickBooks error code H505 occurs?
In this section, we will be looking at the most prominent factors that are responsible for the occurrence of QuickBooks Error Code H505 –
- An inactive QuickBooks Database Server Manager can trigger an issue in the multi-user mode.
- Damage in the QB company file, network data file, or the transaction log file.
- A disconnection between the server and the workstations may also give rise to the QB Error Code H202.
- Issues with the Domain Name System Settings.
- A block from the end of your system firewall or the third-party anti-virus program.
- If the QuickBooksDBXX or QBFCMonitorservices are not running actively on the device.
- Misconfiguration in the hosting settings.
How do i fix QuickBooks H505 Error?
To stop the error message from appearing on your screen, you can follow the solutions listed below-
Solution 1- Check Hosting Mode on the Server and Workstations
Before you hop into the troubleshooting steps, you need to ensure that hosting mode should be turned off on the workstation computers those are connected to the company file. Contrarily, it should be enabled on the server to stop getting multi-user errors in QuickBooks. Steps are mention below as:
- Open QuickBooks on all the computers confronting errors.
- In QuickBooks, navigate through the File menu and choose Utilities.
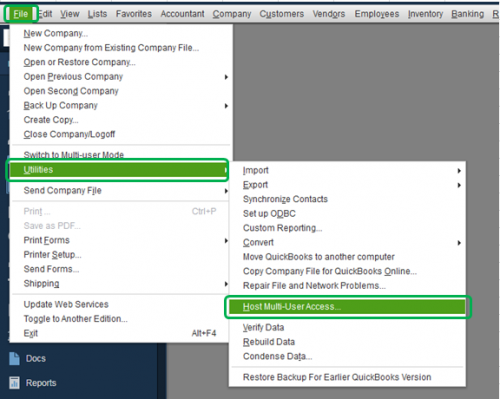
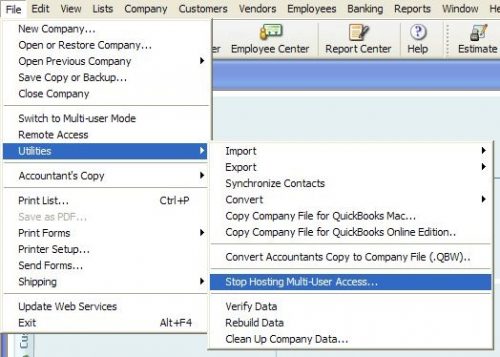
If the QuickBooks destop error H505 still appears on the screen, follow the next troubleshooting solution.
Solution 2- Set Your Firewall to Allow Exceptions
Applying the changes correctly to your Firewall may fix the error H505 so that you can get back to your day-to-day accounting routine.
- Click Start and after that navigate to the Control Panel.
- Now click to open the Firewall Settings in the Control Panel.
- In Firewall Settings, select Allow a Program option where you will see Add Program prompt.
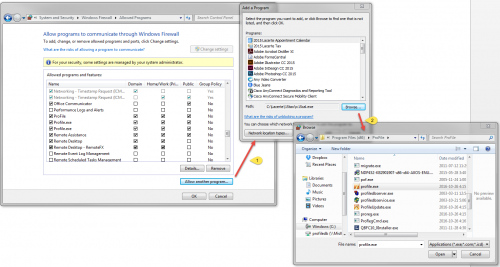
- Add your QuickBooks 20XX version to the exception list and save the changes.
- Restart your computer to verify the status of QuickBooks error code H505.
- For more detailed instructions follow article how to Add Port Exceptions to the Windows Firewall.
Solution 3- Make Use of QuickBooks File Doctor Tool
Running QuickBooks File Doctor utility on the server computer can fix a wide range of errors, including H-series and errors that occur in a multi-user environment.
- Confirm that QuickBooks is installed on the server computer.
- From Intuit’s official website, download QuickBooks Tool Hub or click HERE to download it.
- Install it on the server computer and run it.
- Move to the Company File Issues tab and select QuickBooks File Doctor.
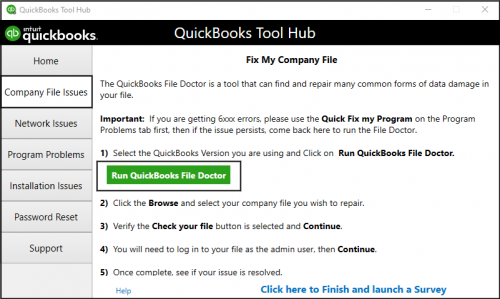
Solution 4. Running QuickBooks Database Server Manager on the Server System
The server computer contains all the company files and lets users share the company files with other workstations over the same network. As we have already installed the QuickBooks Tool Hub in the above solution, we can use the QuickBooks database server manager from the tool hub by running it from the desktop icon.
- After clicking on the QuickBooks Tool Hub icon, choose Network Issues.
- Next, select QuickBooks Database Server Manager.
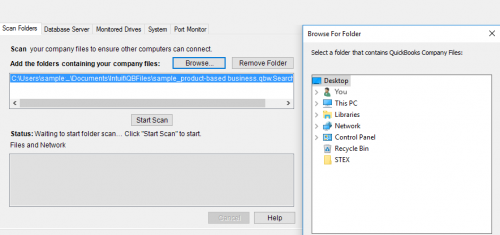
- If the company file folder is visible, click Start Scan.
- If you don’t find the folder, click Browse to locate it, then click Start Scan.
- The QuickBooks Database Server Manager starts the scan and repair the firewall permissions.
- Select Close after the scan completes.
Try to switch QuickBooks to multi-user mode again. If you still get the same error, follow the next solution.
Solution 5. Check whether QuickBooks Services are Running on your Server System
It is important to check the status of QuickBooks services on the server computer. The steps given below will help you do so:
- Over your server system, click on the Windows Start
- In the search bar, write ‘run’ and open Run
- Within the Run window, write ‘msc’ and press Enter.
- Next, look for QuickBooksDBXX from the list of services. (XX denotes the version of QuickBooks)
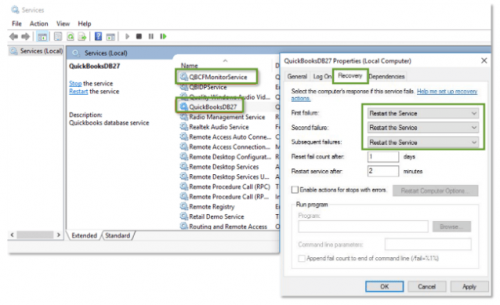
- Under the Properties section, choose Automatic for the Start Up type.
- Ensure Service Status is either Running or Started. Choose Start if none of the options is selected.
- After that, click on the Recovery tab and choose the Restart the Service from the drop-down for First Failure, Second Failure, and Subsequent Failure as well.
- To save the changes, click Apply, then select OK
- Follow the same steps for QBCF Monitor Service.
Open QuickBooks on each workstation, and switch to multi-user mode. If the software works correctly, everything is fixed. Else move to Solution 6.
Solution 6. From the Workstation, Ping Server Computer
By using the ping command on the server system, we’ll be able to check the connection between the server and the workstations. To proceed, first, turn on Network Discovery on the server computer and on the workstation, getting the error using the following steps:
- On the server and the workstations, open up the Start
- In the search bar, write Network and open up Network and Sharing Center.

- Next, choose Change advanced sharing settings.
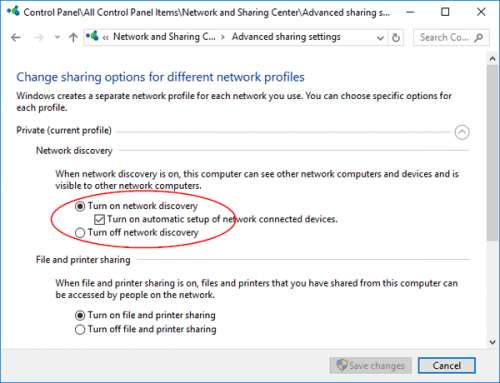
- Ensure Turn on network discovery is selected in the Network Discovery and File and Printer sharing section also.
Now, follow the steps to get the server name:
- At first, click on the Windows Start menu on the server system.
- Within the search, write ‘Run’ and open Run.
- Inside the Run window, type ‘CMD’ and hit Enter.
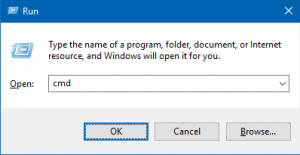
- After that, enter ‘ipconfig/all’ in the CMD window and press Enter.
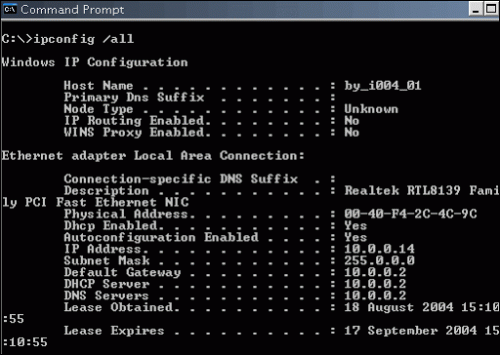
- Now, in the Windows IP Configuration section, find the hostname and jot it down to easily access it later.
Get back to your workstation and follow the steps given below to test the server
- On the user computer, click on the Start
- Enter ‘Run’ in the search and open it.
- After that, within the Run window, write CMD and press Enter.
- Next, write in “ping_server name” and hit Enter on your keyboard.
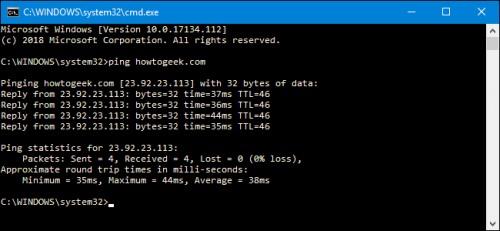
- Repeat the same steps on each client computer where you get intuit error H505.
If you get an answer for each packet, the server is functioning properly. If some or all of the packets are lost, then move on to the next troubleshooting method.
Solution 7-Alter QuickBooks Folder Location Settings
Changing the settings of the folder location of your accounting software, and redefining user’s access, you can fix QuickBooks multi-user mode error H505 and steps enlisted below as-
- First of all, create a new folder on the Server computer and then share it with the other users.
- Favorably Set Windows permissions to share your company files.
- Now copy your QuickBooks Company files (.qbw) files and Paste to the new folder that you have created on the Server computer.
- Open your QuickBooks company file in the multi-user environment to get the QuickBooks error message h505 resolved.
Additional Solution
In This solution step, we have conveyed How to edit the Hosts file in the server as well as a system to resolve error code H505.
Step 1: Identify the IP address of workstations and servers
- First of all Press the Windows + R button to open the Run program.
- Enter CMD in Run Program and click on ok.
- Type Ipconfig in the CMD program.
- This will populate information regards of your system network.
- Perform the above-stated steps for all workstations and servers and Ensure to write down the IP address and user name of the PC in a safe place.
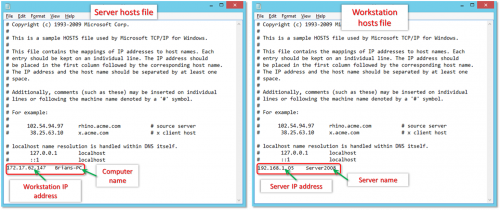
Step 2: Modify the Hosts File in the workstation & server
- Now, Firstly terminate the QuickBooks Program.
- Next, Open Windows Explorer by pressing the keyword Windows + E button.
For Windows 7 Hosts File location C: \ Windows \ System32 \ Drivers \ etc \ hosts
For MAC /etc/hosts folder
- Go to the Location mentioned above in the List.
- Right-Click the Hosts file and select open using Notepad.
- Afterwards add IP and user name mention as in Image.
- Next, Ensure to perform same steps for reset of the workstations and Server.
Conclusion
We must now conclude our advisory blog on QuickBooks Error H505. There are so many pointers that give rise to the error; however, there are also multiple corresponding solutions that rectify the same. If you have tried everything that is elaborated above and still face the issue, or if the issue keeps recurring after extensive troubleshooting, it is time to get your QB checked by one of our specialists. Dial 800-579-9430 right now.