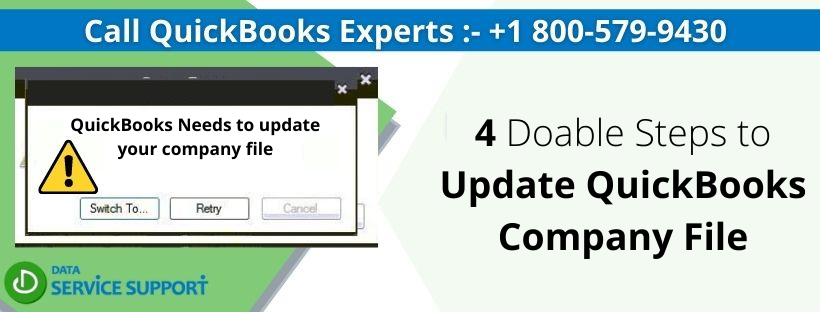Update QuickBooks Company File, Many times users switch from one version to another over a period of time, and this counts as a prominent step in running the application. When you wish to use newer features of QB, you must update it to the latest release. Similarly, when you move to its different versions, the company file must also be modified accordingly to help you work seamlessly. Today, we will be helping you with the correct way to Update Company File if you went from one QB to another. Read till the end to understand better.
Want to Update the QuickBooks Company File but are unable to find the correct way? Seek professional advice from our support team and perform the same without any hassles. Dial 800-579-9430 now.
Pre-requisites Checks to Upgrade your Company File after Upgrading QuickBooks
These are some things you need to keep in mind if you wish to update the company file in QuickBooks –
- The size of the company file should not be very large. Reduce the size if it is taking up too much storage space.
- No other user other than the admin should be operating the data file.
- Always create and store a backup of the company file before performing any task on it.
- If the file is stored on an external device or the server, move it to the local drive of the computer you are working on and then update it.
- Check the name of the file. It should not have any special characters or white spaces in between.
- Sort the following lists to avoid any error in the update –
- Vendors
- Employees
- Customers
- Other names
- Items
- Chart of accounts
How to Update QuickBooks Company File to Newer Version?
So, here is a detailed process on the company file upgradation method. You must apply the below in the order they are mentioned in –
Step 1 – Download and Install the Right Version of QuickBooks
The need to update your company file in QuickBooks arises when you change the version of QB. Therefore, you must first download the alternate version this way –
- Use your administrator details to log into your system (Windows Administrator).
- Open Google Chrome and visit Intuit’s official website.
- Locate the version that you wish to download or upgrade your current program to.
- Download the installation file for QB onto your computer and save it on the desktop for quick access.
- Double-click on the file and follow the on-screen instructions to complete the installation process.
Step 2 – Prepare Each of your Company Files for the Update
Moving the company file straight from the older to the newer version is not possible, as it is incompatible with the latter. This is how you must prepare your file in order to upgrade it –
- Access the current version of QB downloaded on your device along with the file that you wish to update/ upgrade.
- Press the F2 key on your keyboard to open the Product Information window in QB.
- Scroll to the File Information category and copy the location of your company file.
- Tap on the File tab, click on Utilities and then choose to Rebuild Data.
- Allow the tool to run on your file after it creates a data backup.
- Hit the OK button on the message that says, “Rebuild has completed.”
- By doing this, you will remove any damages from the file and prepare it to upgrade without any issues.
Step 3 – Perform the Company Data File Up gradation
Now, you need to open the newer version of QuickBooks on your desktop. The program will ask you to upgrade the file since it is the first time you will be accessing it on the latest version. Follow the next step to make the company file accessible.
- In order to initiate the company file upgradation, only one Admin user must be logged into the file, and all other users must log out.
- Open QB, tap on the File tab, and select the “Open or Restore Company” option.
- Further, click on “Open a company file” and hit the Next button.
- In case you need to restore a backup company file (.QBB) other than the original company file (.QBW), you must choose both of these options –
- Restore a backup copy.
- Local backup.
- Locate the company data file and hit the Open button.
- Use the credentials of the administrator account to sign in to your company file.
- Tap on Update Now, and this will trigger the file update.
- Wait for a short while until the update is complete. Click on Done.
- The updated company file should be easily accessible on the new QB version.
Step 4 – Run an Update for QuickBooks Desktop
Finally, when the file is ready to be used, you must ensure that QB is also all updated. Follow the steps to run a manual update –
- Close your company file and QB to ensure a safe update for the application.
- Open the Windows menu by clicking on the Windows icon at the bottom left corner of your screen.
- Type QuickBooks Desktop in the search space and move your cursor to the option.
- Right-click on it and tap on Run as Administrator.
- This will take you to the No Company Open window, where you need to tap on Help.
- Select the “Update QuickBooks Desktop” option and then click on Options.
- Choose Mark All and hit the Save button.
- Now, press the Update Now tab and check the box for Reset Update.
- Tap on getting Updates and let the program install the latest updates.
- At last, relaunch the application and install the updates.
- Restart your computer afterward, and your updated company file is ready for use in the updated QuickBooks.
In this blog, we focussed on providing you with a step-by-step journey on how to Update QuickBooks Company File. It is essential that you follow all the instructions in the correct order to prevent damage to the file and the program and also to avoid data loss. If you encounter any issues while performing the above process, feel free to reach out to our support specialists at 800-579-9430 for quick and prompt assistance.