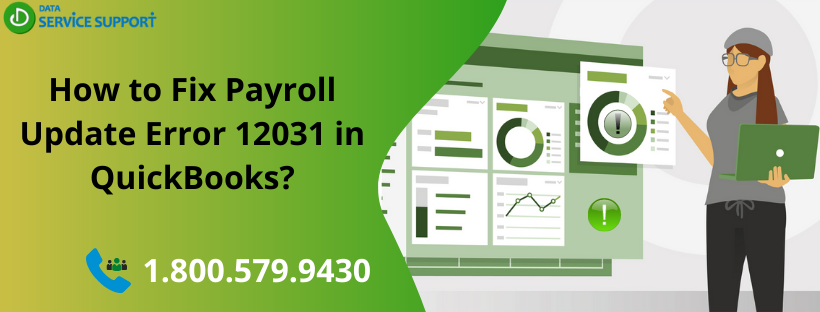QuickBooks error 12031 is a daunting error code related to -12000 error code series, which indicates that a user is having some trouble while updating QuickBooks software or Payroll service for the program. The error mainly occurs due to multi-faceted connectivity issues that prevent QuickBooks from communicating to the Intuit’s server. It can be your Firewall blocking the program for some security causes. This blog is an all-inclusive guide on how to troubleshoot QuickBooks error 12031, covering the possible causes of the error.
Unable to utilize the improved features of your software due to QuickBooks Desktop error 12031? Dial our QuickBooks error support number 1.800.579.9430 and get fast support
What Promotes Error 12031 In QuickBooks?
Error 12031 Quickbooks appears on the screen, mainly due to various connectivity issues. To get an update, QuickBooks needs to communicate with the Intuit server. Due to any reason, if it fails in connecting with the server, you will see error code 12031 on your screen, stopping an on-going update process. Below are some primary causes that can trigger the error while updating QuickBooks software or QB Payroll service:
- Internet connectivity issues are one of the most common reasons behind the error: 12031 that can be fixed easily.
- Lost Internet packet or the network timeout can also cause trouble in the software update
- Sometimes your Firewall considers QuickBooks as a security threat and blocks it from communicating with the server
- Invalid SSL Settings is another possible reason for the update error
- Make sure that Internet Explorer is your default browser, or your QuickBooks can become prone to the Error 12031 Quickbooks Update
IMPORTANT: Before going with the troubleshooting steps make sure to Install the Latest Updates of QuickBooks Desktop.
How to Troubleshoot QuickBooks Update Error 12031?
To fix the 12031 Error QuickBooks, you need to troubleshoot the possible causes of the error one after the other. The below-described solutions can help you to put your efforts in the right direction. Let’s begin:
Solution 1: Check Internet Connectivity
In this method, you can specify how you want to connect to the Internet. Follow these steps:
- From the Help menu in QuickBooks, select Internet Connection Setup
- In the new Window, mark the radio button for “Use my computer’s Internet connection settings option
- Hit Next and then click the Done button to finish the procedure
Now try to update QuickBooks again to check if QuickBooks error 12031 is fixed or not.
Solution 2: Fix Error While Updating QuickBooks Payroll Service
If you are getting QuickBooks error 12031 while updating QuickBooks payroll service, then you have to follow the below-given set of steps:
- Open Internet Connection Setup and then select Internet Properties
- Choose the Advanced tab to proceed further
- After ensuring that the advanced settings matches, hit Apply
- Click OK to finish and close the Window
Once you are done, Restart QuickBooks and perform the update process again for the QuickBooks Payroll service. If the procedure brings no luck, try the next solution to eliminate Error 12031 Quickbooks Update.
Solution 3: Exempt QuickBooks from Firewall Blocking
If the Firewall is blocking QuickBooks ports required to communicate with the server, then you need to change the Firewall permissions for the QuickBooks. To do so, you need to remove QuickBooks from Firewall’s blocked program list. The below-given steps can help:
- Click Start icon on your Desktop and then type Firewall in the blank area
- Click Windows Firewall on locating and move further
- Now click Allow a program or feature through Windows Firewall (or, Allow an app or feature through Windows Firewall for Windows 10)
- When the next screen appears, click Change Settings,
- Now check mark the box for QuickBooks to allow it through the Windows Firewall
If 12031 Error QuickBooks persists, then jump to the next solution.
Solutions 4. Reconfiguring Internet Explorer Settings for QuickBooks
- Open Windows Explorer on your workstation.
- Click on the Tools menu and select Internet Options.
- Select the Security tab and click on the Globe icon.
- Next, select Content.
- Disable content advisor if advisor suggests. You need to enter the password to disable it.
Move to the Connections tab and follow the steps given below
- If you’re not using the dial-up node (DUN), choose the Never Dial a Connection option.
- Make sure the correct ISP is selected and click OK.
- Choose LAN settings and clear the Automatically detect settings checkbox.
- On the LAN settings display, click OK.
Get to the Advanced tab and perform the following steps
- Select Restore Advanced Settings.
- Locate Use TLS 1.0, Use TLS 1.1, and Use TLS 1.2 options.
- Unmark the Use TLS 1.1 and Use TLS 1.2 checkboxes.
- Click OK and close the Internet Explorer.
- Reboot the system.
Solution 4: Get Update in Windows Safe Mode
When third-party applications start interfering with QuickBooks update process, then you need to download QuickBooks in safe mode to avoid undesired interventions.
- In the first place, open your computer in the Safe Mode
- Try to download QuickBooks update
- If you can download the update, Restart your system in Normal mode and download QB update again
Need Help With Troubleshooting!
If you want a helping hand that can assist you with each step of the troubleshooting and answer your queries related to a technical difficulty, then dial our QuickBooks error customer support number 1.800.579.9430. Our Pro-technicians will guide you with the most relevant solution to troubleshoot QuickBooks error 12031.