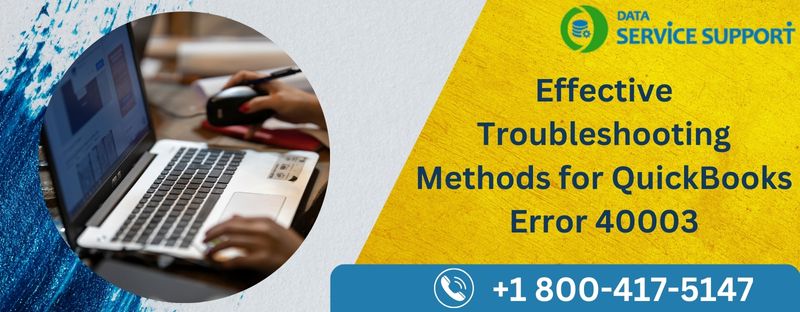QuickBooks error 40003 is an error that arises in the payroll section of QB when the user attempts to download the latest updates for the same. This issue is triggered if any miscellaneous activity on the device disrupts the update process. It could be a third-party application, anti-virus software, a broken internet connection, or even a power failure. While running the QB tool hub and restarting your computer can surely mend the error, this solution is unsuitable for all users. We have curated this blog to help such users by explaining all tricks in a simplified manner. Read below to learn more about the causes and solutions to resolve error code 40003 QuickBooks in no time.
Tired of trying to resolve QuickBooks update not working error 40003 on your own? Instead, reach out to our tech geeks at 1.800.579.9430 and collaborate with them to fix the error.
Recommended to read — Learn How to tackle QuickBooks Error code 40001
What does QuickBooks Desktop Error 40003 Mean?
QuickBooks error code 40003 is a payroll service error that emerges when users are trying to update their QuickBooks application and the payroll feature. The error gets triggered due to a corrupt QB file. Simultaneously, the damaged QB components can also lead to this issue.
Further, misconfigured internet connection settings, restrictive firewall settings, etc., can also cause error code 40003 QuickBooks. Since the update process gets interrupted, users can’t access the application and improve features. Therefore, it’s essential to rectify the problem as soon as possible.
Reasons Why QuickBooks Error 40003 Arises
Error 40003 in QuickBooks may arise out of multiple factors and situations. Below we have mentioned some standard issues that could lead to error code 40003 suddenly –
- An unstable internet connection could lead to an interruption in the update downloads.
- Damage in the QuickBooks company data files, component files, or installation files.
- If the user has downloaded malicious software that brought in bugs in the device, error 40003 may arise.
- Incorrect setup of the system date and time may evoke QB error code 40003.
- When QuickBooks is not excluded from the block list of the Windows Firewall.
- Using the outdated version of QuickBooks Desktop or the Windows operating system.
- Entering incorrect tax information can lead to error 40003 QuickBooks.
- Since you haven’t downloaded the payroll updates regularly, you may see the error.
- You may catch the error when the default Internet browser and firewall settings are misconfigured.
- When QuickBooks doesn’t run with admin permissions, error 40003 QuickBooks Desktop may come to light.
- If QuickBooks is not installed correctly, you may face several issues including error 40003.
- Not having a valid security certificate can lead to this issue.
- If your multi-user mode is enabled while sending the payroll data, error 40003 may arise.
- You can notice network time-out causing error code 40003 QuickBooks Desktop.
Due to these causes, you must troubleshoot QB error 40003 quickly. So, let’s look into the different available solutions.
How do I fix QuickBooks Error Code 40003?
Moving on to the most important section of the blog, let us learn the most useful methods to erase QuickBooks error code 40003 once and for all –
Technique 1 – Include QuickBooks in the Firewall Exception List
When the firewall identifies QB as a potential threat to the device, it blocks the activities of QuickBooks in order to protect the system. You must mention QB as an exception so that it does not get restricted again by error code 40003 QuickBooks payroll–
- Press the Windows icon and open the Start menu on the screen.
- In the search panel, you need to type Windows Firewall and select the option to open a new window.
- Choose Advanced Settings from the left-hand menu and then go to Inbound Rules.
- Right-click on this option and select New Rule.
- Click on Program and hit the Next button.
- After this, click the This Program Path option and press Next again.
- A list of the QuickBooks executable (.exe) files will appear on the screen; choose one of the files. Later, you need to follow the same rules for all the files listed.
- Tap on Next and then Allow the Connection. Click on Next again.
- Finally, Marked all the profiles and then hit Next.
- Complete the process by naming the rule as QBFirewallException(name.exe).
- Repeat the procedure to create an Outbound Rule.
- Reboot your computer and check.
Technique 2 – Execute the Verify and Rebuild Utilities in QB Desktop
If nothing helps in resolving the bugs with your application, it is recommended that you run the Verify Data and Rebuild Data tools to proceed –
- On the QuickBooks Desktop screen, click the File tab and scroll down to Utilities.
- Select Verify Data from the list and wait for a short while until the tool runs.
- One of the following messages will pop up on the screen. It would help if you acted accordingly –
- a. “QuickBooks detected no problems with your data” – do not take any actions.
b. An error message comes up – follow the message and resolve the error.
c. “Your data has lost integrity” – run the Rebuild Data tool to clean your data.
Technique 3 – Run an Update for QuickBooks Desktop by Yourself
It is possible that when you downloaded the program update previously, it was not complete or successful. It can happen if your internet service breaks down in the middle of the process, the device shuts down suddenly, or any other technical hiccup in your device. Instead, you can re-update QB manually this way –
- Open the Windows menu and click on the search panel.
- Type QuickBooks Desktop and move your cursor over the option.
- Right-click on it and select the Run as Administrator option.
- When this action takes you to the No Company Open window, click on the Help tab.
- Select Update QuickBooks Desktop and then tap on the Options tab.
- Choose the Mark All option and hit the Save button.
- Press Update Now and tick the box beside Reset Update.
- Tap the Get Updates button and allow the program to download the available updates.
- Finally, relaunch QB Desktop and install the downloaded updates by clicking the Yes button.
- Restarting your computer after this should resolve the issue.
Technique 4 – Check and Correct the Date and Time Settings of your Device
When the date and time of your computer are incorrect, or if they are messed up, it is difficult for your device to download updates for any application, including QuickBooks. Ensure that these are correct to prevent such issues in the future –
- Close all applications on your desktop and right-click on the bottom right corner of the screen, which displays the date and time.
- Select Adjust date/ time to open the Data & time settings window.
- The time and date are set according to your time zone. If not, you must rectify it using the administrator credentials.
- Restart your computer and download the payroll updates again.
Technique 5: Download the Latest Tax Table and Update the QB Payroll Tax Tables
A practical step in rectifying the QuickBooks error 40003 is updating the tax tables.
- Go to the Get Payroll Updates option from the QuickBooks Employees menu and select the Download Entire Update checkbox.
- Select Download Latest Updates
- Lastly, install the updated tax tables and rerun QuickBooks payroll to check the error status.
Technique 6: Reactivate your QuickBooks Payroll Subscription from the Employees Menu
If your payroll subscription is inactive, the payroll function won’t work correctly, and the paychecks won’t process.
- From the Employees menu, navigate to the My Payroll Service section and select Account/Billing Info.
- Sign in with your Intuit account login and choose Re-subscribe under the status tab to activate the subscription.
- Follow the on-screen steps, and once the subscription is activated, rerun QuickBooks payroll to check if the QuickBooks error 40003 in QuickBooks is fixed.
Technique 7- Log into QuickBooks Desktop as an Administrator
Not having sufficient QuickBooks permissions can lead to QuickBooks message code 40003. So, take them as follows:
- Hit the Windows icon on the keyboard and launch the Start menu.
- Locate QuickBooks Desktop in All Programs > Accessories. Alternatively, search for the QuickBooks application in the system.
- Once the results appear, right-click the QB Desktop icon and choose the Run as administrator option.
- Tap Yes if a permission dialog box emerges.
- After implementing this method, check if you are still getting error code 40003 QuickBooks.
Technique 8- Use QuickBooks Tool Hub to Fix Error 40003 QuickBooks
When nothing else works when getting error 40003 QuickBooks, the QB Tool Hub will be your number one help. You can use the Quick Fix My Program component to resolve the application’s performance issues. Network connectivity errors can be rectified with QuickBooks Network Diagnostic Tool.
Download the QB Tool Hub as follows:
- Visit the Intuit website and locate the download link for QB Tool Hub.
- Tap it and let the tool hub package download to the default downloads folder or browse to look for a new place.
- Once done, access this place and double-tap the QuickBooksToolHub.exe file.
- The installation prompts will start running on the screen.
- Follow them and install the tool hub successfully.
- Once done, you can set up and start using this application.
Access Quick Fix My Program from the Program Problems tab when you are getting message 40003 QuickBooks Desktop.
Use QuickBooks Network Diagnostic Tool from the Network Issues section for connectivity issues.
Technique 9- Verify the Internet Browser Settings
Undertake the following actions if misconfigured Internet Explorer settings are causing QuickBooks Error 40003. Do so as follows:
- Launch Internet Explorer and move to the tools option.
- Choose Internet Options from the gear icon/ Tools at the top.
- The Internet Options Window will open. Select Delete under the General tab.
- Next, mark the Temporary Internet and Website Files and Delete Browsing History boxes.
- Tap Delete in the Delete Browsing History Window.
- Go to the Connections tab and choose the Automatically Detect Settings option.
- Head to the Advanced tab.
- Ensure to mark SSL 2.0 and 3,0 boxes.
- Finally, check that the Check for Publisher’s Revocation box is marked.
See if you still get error 40003.
Related article to read — Learn How to fix QuickBooks payroll update error PS038
Still Facing Error code 40003 QuickBooks
This blog was intended to help you learn some relevant facts about QuickBooks error 40003, including the reasons that evoke the error. Multiple resolution methods have also been described above to make the error disappear. If you wish to provide feedback to our team of experts or require additional technical assistance in applying the instructions, you may connect with the crew at 1.800.579.9430 anytime, anywhere.
FAQ’s
Getting one of the many 4XXXX series of errors is expected. Still, if it is frequently happening, you must take immediate action, as frequent errors indicate such issues that can cause data damage.
You can do a lot to avoid errors like 40003 in QuickBooks. First, you must ensure that your QuickBooks Desktop and payroll are updated to the latest version. Also, ensure your payroll subscription is active if you use payroll to process your employee’s payroll, and last but not least, have your system free of any corruption or infection.
When you face QuickBooks Error 40003, you’ll see the following symptoms:
1. The error code will pop up on the screen with its description.
2. Your QB, payroll, and tax updates won’t finish due to the interruptions caused by the error.
3. You may face lags in QuickBooks and Windows performance.
4. The payroll data won’t send or be accessible while using.
5. You might not receive quick responses from mouse and keyboard commands.
You can try the following solutions in case of error 40003 QuickBooks:
1. Clean your disk
2. Use the Clean Install Tool
3. Use the System File Checker utility
4. Repair QuickBooks application
5. Try to send payroll usage data