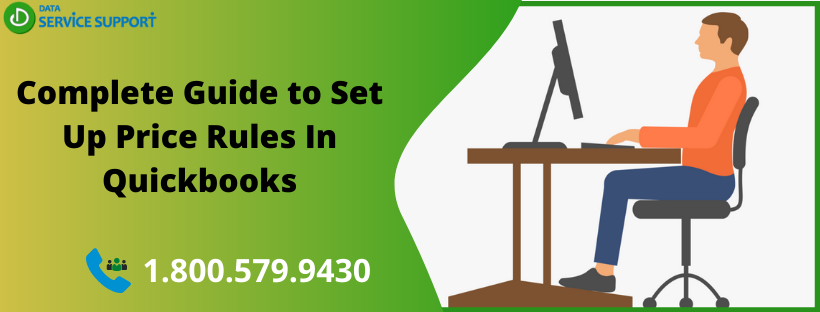QuickBooks Online offers flexible solutions to manage your business accounting and offer numerous other benefits. You can set up price rules in QuickBooks to control the price of your products and services in QuickBooks Online application. This feature enables you to offer discounts or charge different rates based on items. Moreover, you can set up discounted pricing for only certain customers for a specified amount of time. In this post, we will discuss how to set up price rules in QuickBooks Online and reap the benefits of this amazing feature. Let’s go!
Wondering how do I set up price rules in QuickBooks Online? Give us a call on our helpline number 1.800.579.9430 and get in touch with our qualified QB experts
Things You Need To Consider Before Setting Up Price Rules For QuickBooks Online
Before you set up price rules in QuickBooks Online, you need to understand that you can apply pricing rules when you are using QuickBooks Online in a web browser. This feature cannot be utilized in the mobile application. If you are selling products or services using the mobile application, you need to be careful about the pricing rule. You cannot apply the pricing rules in the mobile app.
How To Set Up QuickBooks Online Price Rules?
To set up price rules in QuickBooks, you need to follow the below-given steps:
Step 1: Turn On Price Rule
The first step to setting up QuickBooks Online price rule is to enable the price rule feature. To do so:
- Open QuickBooks Online using your default web browser and go to Settings.
- Now select Accounts and Settings or Company Settings.
- Next, you need to select the Sales tab.
- From within the Products and Services section, select Edit.
- After that, checkmark the box for Turn on price rules Beta.
- Hit Save and then Done to finish the task.
Step 2: Create A Price Rule
Now that you have turned the Price rule on in QuickBooks Online, the next step is to create a price rule that you want to apply for the sale of your products and services.
- Go to Settings in the first place and then select All Lists.
- Now select Price Rules.
- Next, you need to select Create a rule. After your first rule, select New price rule.
- Finally, give your rule a suitable name.
It was the final step to set up price rules in QuickBooks. You may also customize price rules on the basis of your specific business requirements.
Customize The Price Rules In QuickBooks
- Set, when the rule is active in the Start Date and End date fields.
- If you want to apply the price rules for specific customers, click the Select customer’s drop-down list and then further select the Select individually option. Finally, select Add customer. You may also add customer type if you want to.
- The price rules apply to all services and products by default. If you want to apply the rules to a specific product or service type, you need to hit Select products or services dropdown. Then select the type.
- You may also apply the rule to increase or reduce prices by using the Set sales price or rate by, Percentage, and Rounding drop-downs.
- After customizing your pricing rules, select Apply.
- The adjusted prices for each item will be displayed in the Adjusted price column.
- Finally, click Save and close to applying the changes.
Read More: How To Use QuickBooks Scan Manager
How Do I Get My Queries Answered?
You can set up price rules in QuickBooks Online by using the comprehensive steps discussed in this post. However, if you have any technical unease or queries in your mind, get them answered by dialing our helpline number 1.800.579.9430. Under a professional’s supervision, you can set up price rules in QuickBooks Online fail-safely.