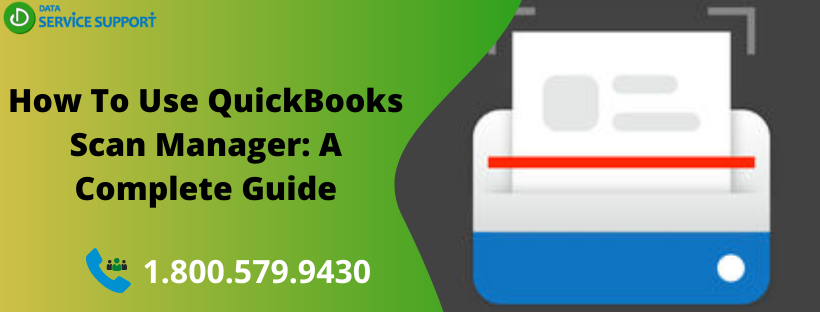QuickBooks is robust accounting software introduced by Intuit to make accounting fast, easy, and accurate. Its new and advanced features can help you to manage your day-to-day accounting tasks with reduced efforts. QuickBooks Scan Manager is a powerful feature in QuickBooks that enables you to easily add files to your sales receipts, invoices, bills, and other transactions. It also helps to import and categorise transactions to the software. This blog explains the importance, usage, and technical issues related to the Scan Manager.
Advantages of Using QuickBooks Scan Manager:
QuickBooks Scan Manager offers following benefits to its users-
- Easy to use and can be utilized without having accounting proficiency
- You can easily add files to the various transactions such as invoice, bills, and sales receipt
- You can connect it to your bank accounts and import and categorize different types of transactions automatically
- Scan Manager automatically creates balance sheets updates, invoices, packing slip, and other online business related documents.
- QuickBooks scanner can help warehouse managers and their team to accomplish a task in less time than they could complete manually
How to Set Up QuickBooks Scan Manager?
You can set up the scan manager in two major steps-
Step 1: Create your scan profile
- Go to QuickBooks icon and select Doc, to open the Doc Center
- Now hit Scan a Document
- Click on a relevant Scan Profile or click New to make a new profile
- Edit name on the profile and then click Continue to proceed
- Modify the profile settings if required and Save the changes
Note: The default destination folder of the scanned documents will be the same folder where your company file (.QBW) is saved.
Step 2: Set up and test the QuickBooks Scan Manager
- Highlight your profile and then click on Select
- Now select Scanner Setup Wizard from the Select Scanner window
- Select the appropriate mode which is typically the Normal Mode
- Now check the Perform Tests checkbox and click Next
- Select the tests you want to perform in the scanner and select Next twice to start testing the scanner
- To continue testing in other modes, check the Repeat this test to check all modes checkbox and click Next to proceed
After testing QuickBooks Scan Manager in all modes, you can start using your scanner. Select the Attach File button on any transaction to attach a file to the scanner.
How to Troubleshoot QuickBooks Scan Manager Issues?
While setting up the scanner or scanning documents in QuickBooks, you may face different technical challenges. Having situation like “QuickBooks Scan Manager not working” can be caused by one of the reasons mentioned below-
When the error message appears, “Could not scan. TWAIN driver is not found.”
- Check that you are using a TWAIN-compliant scanner
- Test the scanner outside of QuickBooks to ensure that there is no issue with the scanner.
- If the scanner is not working outside QuickBooks, it means that a problem does exist in the scanner only. Reach out to your scanner manufacturer or avail professional assistance to fix QuickBooks Scan Manager.
When the error with error code 281 or 1 takes place
- Delete your existing scan profile and create a new one
- Now change the user account settings in the Window
- Repair QuickBooks application and retry the scanning
- Reinstall using the clean install feature
- Set up QuickBooks Scan Manager again to scan the transactions
Hope, this blog has helped you to develop a thorough understanding of QuickBooks scanner. If the above steps don’t help in resolving the scanning issues, you can contact certified QuickBooks Error Support at 1.800.579.9430 for prompt help.