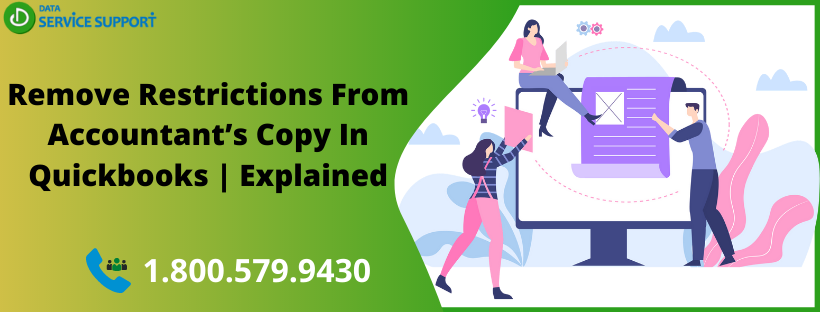To remove restrictions from accountant’s copy in QuickBooks means, voiding the initial Accountant’s Copy that was created. You may need to remove the accountant’s copy restriction when your accountant asks you to send another accountant’s copy. Besides, you may also need to do it if your company file is damaged and needs to get repaired. Before getting started, you need to create a backup of your company file to prevent permanent data loss. In this post, we will discuss how to remove restrictions from the accountant’s copy in QuickBooks.
Wondering how do I remove accountants restrictions copy in QuickBooks application? Give us a call on our helpline number 1.800.579.9430 to get immediate technical assistance
Things You Need To Consider Before You Remove Restrictions From Accountant’s Copy In QuickBooks
Before you remove the accountant’s copy restriction in QuickBooks, you need to consider the below-given points:
- Make sure that you are using the latest updated QuickBooks Desktop application. (Update QuickBooks Now)
- Once you remove the Accountant’s Copy restriction, you cannot undo it. Therefore, it is wise to consult with your accounting professional before you proceed further.
- When you remove the restrictions, the changes in the current Accountant’s Copy will not be imported to the company file. In this case, you will need to send another Accountant’s copy.
- Create the backup of the company file before getting started using the steps given below:
- Open QuickBooks and get to the File menu.
- Next, click on Switch to Single-User Mode.
- Move to the File menu again and select the Backup Company option.
- After that, select Create Local Backup.
- Within the same window, choose Local Backup and click Next.
- Now, move to the Local Backup Only section, click Browse and choose the location where you want to save the backup file.
- If you want, you can set the number of backups you want to save.
- Click OK and then Save it Now.
- At last, click Next.
Steps To Remove The Accountant’s Copy Restriction
The below-given steps elaborate on how to remove restrictions from the accountant’s copy in the QuickBooks application. Follow the steps carefully:
- First of all, move to the File menu and then select Send Company File.
- Now select the Accountant’s copy and then further select Client Activities.
- Moving further, select Remove Restrictions.
- When you see the message “I want to remove the Accountant’s Copy restrictions”, click Yes.
- Finally hit OK to finish.
Errors And Unexpected Results When Importing Accountant’s Changes
Sometimes, when you remove restrictions from the Accountant’s copy in QuickBooks, it can lead to unexpected errors when importing the Accountant’s change. When “QuickBooks removes restrictions greyed out” issue occurs, you need to resolve the error with the immediate effects. To resolve the error, you need to follow the below-given solutions:
- Update QuickBooks to the latest maintenance release.
- Ensure that the accountant’s change is saved locally.
- Data damage is also one of the apparent reasons behind the error.
- Remove the accountant’s copy restrictions from the company file, recreate the accountant’s copy, and send it to your accountant.
These steps can help you in troubleshooting the issues when you remove restrictions from the Accountant’s copy in QB application.
Reach Out To Our QB Experts!
This post elaborates on how to remove accountants copy restrictions in QuickBooks Desktop application. If you need help from qualified QuickBooks experts, give us a call on our 1.800.579.9430 helpline number. On connecting, describe your concern and remove restrictions from accountant’s copy in QuickBooks with absolute ease.