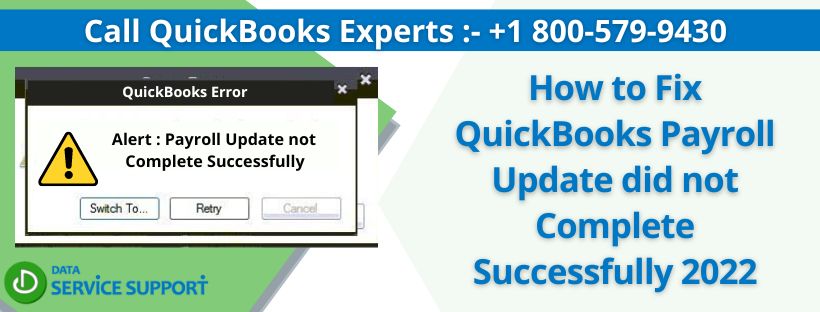QuickBooks Payroll is an application developed to help users effortlessly handle paychecks, generate payroll, and even pay employees without checks. All in all, it makes the work of the HR department paperless. Additionally, to keep the business compliant with taxes or even remove glitches, constant updates are provided by Intuit. Users must keep the application updated, but when messages like “QuickBooks Payroll not updating” appear, users may feel baffled. If you are in a similar scenario, we suggest you follow this blog to fix the error manually and successfully update QuickBooks Payroll.
If you have already tried fixing the issue but want a more efficient solution, waste no time calling the support team on +1 800-579-9430
Reasons Behind Payroll not Updating QuickBooks Desktop
Our team of experts always suggests studying the reasons behind an error to fix it successfully. Therefore, before we list solutions for the QuickBooks payroll update did not complete successfully error message, here is the list of reasons that can cause the issue.
- Your current payroll subscription is inactive; therefore, you cannot download the latest payroll updates.
- There is at least one payroll agreement whose status is active and is linked to an inactive Direct Deposit agreement.
- Data of company file is either damaged or corrupted.
- QuickBooks desktop is not updated to the latest release.
- You are using the wrong Service Key.
- Your Employer Identification Number (EIN) used in the company file is inaccurate.
- Faulty PSID in the data file.
- You must see if the payroll subscription’s status on the QuickBooks Desktop Service Keys screen displays “Invalid number or EIN.”
Methods to Manually Solve QuickBooks Payroll Update Error
If you have studied the list of triggers behind the payroll update error, you can use the suitable solution to solve the error without much trouble.
Method 1: Update QuickBooks Desktop
If you get an error message that denotes payroll not updating QuickBooks desktop, we suggest you try to update QuickBooks Desktop. Therefore, here are the steps for the same.
- First, go to the QuickBooks Desktop icon and double-click on it to open it.
- Next, click on the Help menu.
- Choose the Update QuickBooks Desktop icon.
- Now, click on the Update Now tab.
We suggest you click on the Reset Update checkbox, which will clear all previously installed updates.
- Use the Get Updates button to initiate the QuickBooks update process.
- Finally, click on accept when a message asks to install the new release.
Method 2: Send the Payroll or Usage Data
We suggest you send the payroll or usage data to fix the QuickBooks desktop payroll not update 2022 error. Use these steps if the first method is not successful.
- Open QuickBooks and click on Employees.
- Choose the My Payroll Service option and then Send Usage Data. If this option does not appear or you cannot locate it, follow the next step for it.
- Select Employees and then Send Payroll Data.
- Once you are on the Send/Receive Payroll Data window, click on Send All.
- You must type the payroll service pin when asked.
If the sending process is successful, initiate the payroll update again, and move to the next method.
Method 3: Update the Tax Table in QuickBooks Desktop to the Latest Release
When your tax table in QuickBooks is not updated to the latest release, it can restrict the payroll update process; hence, if none of the above methods fix the “QuickBooks payroll will not update” error message, follow the instructions below.
Note: As of January 2021, updating your tax tables via CD is impossible.
- Open QuickBooks and click on Employees.
- Click on Get Payroll Updates.
- Click on the Download Entire Update checkbox to select the option.
- Choose the Download Latest Update option.
- After the tax tables are updated, a window will denote the same.
Method 4: Use the Verify and Rebuild Data Tool
Verify and Rebuild Data Tool is helpful in helping deal with errors in the company file or other corruption present in QuickBooks Desktop. Since one primary reason for can’t update QuickBooks payroll is file corruption, we suggest using the Verify and Rebuild Data tool to fix it.
- Once you open the QuickBooks Desktop application, you must select the File menu.
- Choose Utilities.
- Click on Verify Data and then OK, which will close all windows.
- Navigate back to the File menu.
- Click on the Rebuild Data option available under Utilities.
- QuickBooks will suggest saving a backup of the company file before heading for the rebuild process of your company file. You must click on OK.
- After the rebuild, press the OK button.
Method 5: Run the QuickBooks File Doctor from Tool Hub
Another way to tackle the company file issues in QuickBooks Desktop is to use the QuickBooks File Doctor found in tool hub. After you fix the company file errors, you will be able to update QuickBooks Payroll successfully.
- Double click the Tool Hub icon on your desktop to open it.
- Select Company File Issues.
- Click on Run QuickBooks File Doctor. Let the tool take time to open.
Note: If you observe that the QuickBooks File Doctor doesn’t launch, use the search menu to look for QuickBooks Desktop File Doc and launch it manually.
- Once you have QuickBooks File Doctor in front of you, choose your company file using the drop-down menu.
- You must use the Browse and search option to manually find your data file if you can’t locate it.
- Click Check your file (middle option only).
- Click on Continue and then type the QuickBooks admin password.
- Click on the Next button.
Still Facing can’t Update QuickBooks Payroll Error
Our blog on methods to solve “QuickBooks Payroll not updating” error message ends here. We hope you were able to fix the error, and if not, the error must be solved using advanced techniques. For the same, call the support team on the toll-free number +1 800-579-9430.