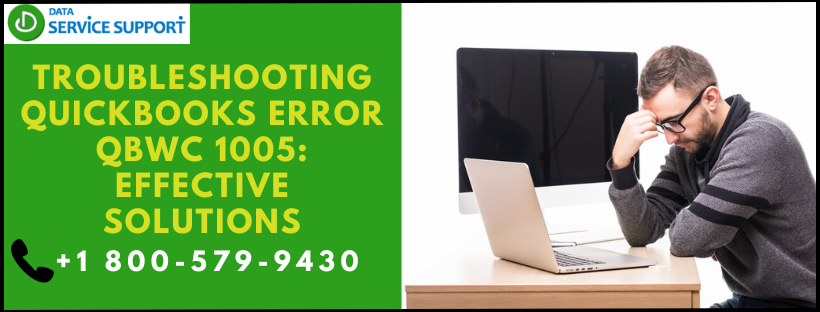QuickBooks, an industry-leading accounting software, has revolutionized the way businesses manage their financial data. However, like any sophisticated software, QuickBooks may encounter errors from time to time, disrupting your workflow and causing frustration. One such error is QBWC 1005. In this comprehensive guide, we will delve into the intricacies of QuickBooks Error QBWC 1005, exploring its causes, potential solutions, and preventive measures.
Understanding QuickBooks Error QBWC 1005
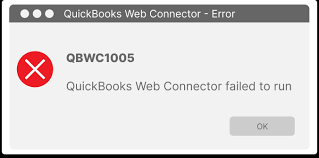
QuickBooks Error QBWC 1005 is associated with the QuickBooks Web Connector (QBWC) application, which allows third-party web-based programs to integrate with QuickBooks Desktop. When this error occurs, users typically encounter a message stating, “QuickBooks Web Connector Error QBWC 1005: Application name could not be found in the application metadata.”
Common Causes of QBWC 1005 Error
Several factors can trigger QBWC 1005 error in QuickBooks:
- Corrupted QBWC Files: If the QBWC files are damaged or corrupted, it can lead to error QBWC 1005.
- Incomplete Installation: Improper installation of QuickBooks or QBWC can result in this error.
- Conflict with Third-Party Applications: Sometimes, conflicts with other installed applications or security software can trigger QBWC errors.
- Outdated QuickBooks or QBWC: Running outdated versions of QuickBooks or QBWC can lead to compatibility issues and errors.
Steps to Resolve QuickBooks Error QBWC 1005
Follow these step-by-step instructions to troubleshoot and resolve QBWC 1005 error:
Step 1- Retrieve Data from the Backup
To fix QuickBooks error QBWC 1005 by retrieving data from the backup, follow these steps:
- Identify the Error: QBWC 1005 typically occurs when QuickBooks Web Connector (QBWC) fails to access the QuickBooks company file due to various reasons like file corruption or connection issues.
- Create a Backup: Before proceeding, ensure you have a recent backup of your QuickBooks company file to avoid data loss.
- Close QuickBooks and QBWC: Close QuickBooks and QuickBooks Web Connector to prevent any conflicts during the troubleshooting process.
- Restore from Backup: Open QuickBooks and navigate to “File” > “Open or Restore Company” > “Restore a backup copy.” Follow the prompts to locate and restore the backup file.
- Verify Data: Once the restoration is complete, verify the data to ensure that all information is intact and accurate.
- Update QuickBooks and QBWC: Ensure that both QuickBooks and QuickBooks Web Connector are updated to the latest versions to avoid compatibility issues.
- Reconfigure QBWC: If the error persists after restoring the backup, you may need to reconfigure QuickBooks Web Connector. Remove the existing connection and set it up again with the correct settings.
- Test the Connection: After reconfiguration, test the connection between QuickBooks and QBWC to ensure that data can be exchanged without errors.
Step 2- Employ the clean install tool
To fix QuickBooks error qbwc 1005 using the Clean Install Tool, follow these steps:
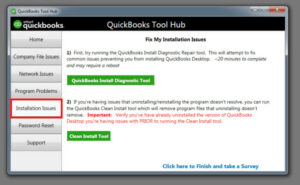
- Download the Clean Install Tool: Go to the official Intuit website and download the Clean Install Tool for your version of QuickBooks.
- Close QuickBooks: Ensure that QuickBooks and all its related processes are closed before proceeding.
- Run the Clean Install Tool: Double-click on the downloaded Clean Install Tool executable file to launch it.
- Agree to Terms: Read and accept the license agreement to proceed with the tool.
- Select QuickBooks Version: Choose the version of QuickBooks you’re using from the dropdown menu.
- Click Clean: Click on the “Clean” button to initiate the cleaning process. The tool will remove all the QuickBooks components and files from your system.
- Reinstall QuickBooks: After the cleaning process is complete, reinstall QuickBooks using the installation files or your original installation CD.
- Update QuickBooks: Once reinstalled, make sure to update QuickBooks to the latest version by going to the Help menu and selecting “Update QuickBooks.”
Step 3- Create a New File for QuickBooks Desktop
To fix QuickBooks error QBWC 1005 by creating a new file for QuickBooks Desktop, follow these steps:
- Backup Company File: Before making any changes, ensure to create a backup of your QuickBooks company file to prevent data loss.
- Open QuickBooks: Launch QuickBooks Desktop on your computer.
- Create a New Company File: Go to the “File” menu, select “New Company” and then choose “Start Setup.”
- Follow Setup Wizard: Proceed through the setup wizard by entering the necessary information such as company name, industry type, and other relevant details.
- Save New Company File: Choose a location to save the new company file and provide a suitable name. Click “Save” to create the file.
- Transfer Data (Optional): If needed, transfer data from your old company file to the new one. You can do this by exporting/importing data or using the built-in data transfer tools in QuickBooks.
- Test Connectivity: After creating the new company file, attempt to connect QuickBooks Web Connector (QBWC) to it and verify if the error QBWC 1005 persists.
- Resolve QBWC Issues (If any): If QBWC still encounters errors, troubleshoot QBWC specifically by checking configuration settings, ensuring compatibility, and updating QuickBooks Web Connector.
- Verify Stability: Once the new file is set up and QBWC connects without errors, ensure that QuickBooks functions properly with the new company file.
Step 4- Use QuickBooks File Doctor Tool
To fix QuickBooks error QBWC 1005 using the QuickBooks File Doctor Tool, follow these steps:

- Download and install the QuickBooks File Doctor Tool from the official Intuit website.
- After installation, launch the tool on your computer.
- Select the “Browse” button and navigate to the company file that is encountering the QBWC 1005 error.
- Choose the “Check file damage only” option if you suspect the company file might be damaged. Otherwise, select the “Check both network connectivity and file damage” option.
- Enter your QuickBooks admin credentials when prompted.
- Click on the “Diagnose file” button to initiate the scanning and repair process.
- Wait for the tool to diagnose and fix any errors it finds. This may take some time depending on the size of your company file and the extent of the issues.
- Once the process is complete, restart your computer and open QuickBooks to see if the QBWC 1005 error has been resolved.
Preventive Measures
To minimize the occurrence of QBWC 1005 error in the future, consider the following preventive measures:
- Regularly update QuickBooks Desktop and QBWC to the latest versions.
- Perform routine maintenance tasks such as disk cleanup and defragmentation to ensure optimal system performance.
- Backup QuickBooks data regularly to prevent data loss in case of errors or system failures.
- Avoid installing unauthorized or unverified third-party applications that may conflict with QuickBooks.
Conclusion
QuickBooks Error QBWC 1005 can be a frustrating obstacle in your accounting workflow, but with the right troubleshooting steps and preventive measures, you can resolve and prevent this error effectively. By staying vigilant and keeping your QuickBooks software up-to-date, you can ensure smooth and efficient financial management for your business. you may need to seek further assistance from QuickBooks support at 1.800.579.9430
FAQ’s
QuickBooks Error QBWC 1005 is an error code associated with the QuickBooks Web Connector (QBWC) application. It typically occurs when there’s an issue with connecting QuickBooks to a third-party application or when there are problems with the QBWC file.
QBWC 1005 can be caused by various factors, including corrupted QBWC files, issues with QuickBooks company files, conflicts with third-party applications, or problems with the QuickBooks Web Connector itself
To fix QBWC 1005, you can try restarting the QuickBooks Web Connector, updating QuickBooks to the latest version, repairing QuickBooks installation, ensuring QBWC files are not corrupted, checking for compatibility issues with third-party applications, and troubleshooting network connectivity problems.
Yes, updating QuickBooks to the latest version can sometimes resolve QBWC 1005 error, as newer versions often come with bug fixes and improvements that address compatibility issues with the QuickBooks Web Connector.
To repair QBWC files, you can try renaming or deleting the QBWC files in the QuickBooks Web Connector directory and then restarting the QuickBooks Web Connector. QuickBooks will generate new QBWC files, which may resolve the error.
Yes, sometimes QBWC 1005 error can occur due to compatibility issues between the QuickBooks version you are using and the version supported by the third-party application you are trying to connect through QuickBooks Web Connector. Ensure both are compatible.
Yes, conflicting third-party applications installed on your system can sometimes interfere with QuickBooks Web Connector and trigger QBWC 1005 error. Try disabling or uninstalling such applications to see if it resolves the issue.
QBWC 1005 error itself does not directly affect QuickBooks data integrity, but it may prevent you from connecting QuickBooks to other applications through QuickBooks Web Connector, potentially impacting data exchange and workflow.
Yes, you can troubleshoot network connectivity by checking your internet connection, ensuring proper firewall and antivirus settings, and verifying network permissions. Additionally, you can try connecting from a different network to see if the issue persists
To prevent QBWC 1005 error, regularly update QuickBooks and third-party applications, avoid installing conflicting software, perform regular maintenance tasks such as cleaning up QBWC files, and ensure network stability and security.