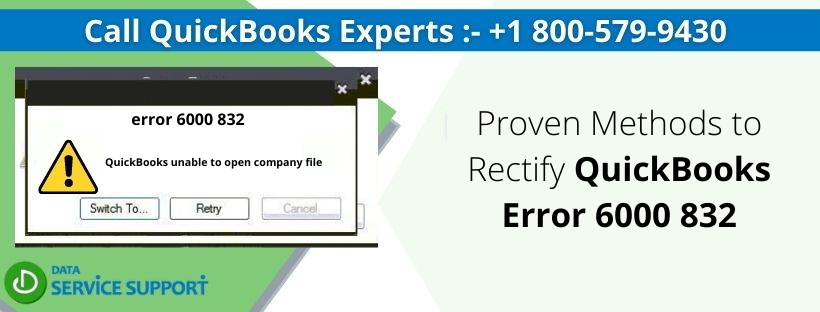QuickBooks is an extensively coded application that requires several components in the correct state in order to run smoothly. One of these is to update the program on a regular basis or move to a different version of it for varied purposes. But what if doing so invites a bug into the device?
QuickBooks Error 6000 832 is a technical glitch that occurs in the program when the user attempts to open QB after upgrading to a higher version. Experts suggest that you must work on the latest version of the program if you wish to move up the ladder. Falling under the 6000 series of errors, this issue is usually caused due to a damaged company data file. The error was resolved simply by running the QuickBooks Tool Hub for many users. However, for the remaining population, the following solutions should be helpful. Read till the end.
QuickBooks Error 6000 832 is not as complicated to resolve as you think! Seek professional guidance from our technical experts on how to proceed. Ring the team at 1.800.579.9430 Now.
Related article — Guide on How to fix QuickBooks error code 6073
Root Causes of QuickBooks Update Error 6000 832
This is a listicle that mentions the most common reasons that evoke QuickBooks Error Message 6000 832 in your program and device. Read below to find out how yours might have occurred –
- If the hosting mode is not configured properly.
- Damage in the QuickBooks company file or the component files.
- The network server does not have the required permission access.
- Incorrect file extensions attached to the names of the QB files may give rise to QB Error Code 6000 832.
- The firewall of the device imposed an unidentified block.
Tricks to Resolve Error 6000 832 in QuickBooks
It is time to go through and understand some effective techniques to inculcate in your routine to get rid of QuickBooks Error Code 6000 832 immediately. Follow the instructions carefully –
Procedure 1 – Change the Extension of the QuickBooks Component Files
As discussed above, damage in the program files can inflict issues in QB. You must repair the damaged files by renaming them so that QB recreates a newer version of them –
- Right–click on the Windows icon and select File Explorer to open a new window.
- Here, navigate to the QuickBooks folder in which all the files are kept.
- Locate these QB component files in the folder –
a. Network data file – company_file.qbw.nd
b. Transaction log file – company_file.qbw.tlg - Right-click on any one of these files and tap on Rename.
- Type .old towards the end of the file name and press Enter. Repeat the steps for the other file as well –
a. Network data file – company_file.qbw.nd.old
b. Transaction log file – company_file.qbw.tlg.old - Close the window and access QuickBooks on your screen.
- Open the file and check if these steps were able to fix the problem.
Procedure 2 – Allow the Permission Access to QuickBooks Folder
If the folder where you keep your files does not have the right to operate freely, it directly affects the functioning of QBDT. To stay away from this problem, grant the permission this way –
- Press and hold the Windows key + R on your keyboard to bring up the Run prompt.
- Click on the search panel, type File Explorer and press OK to open a new window.
- Locate the QuickBooks company file folder, right-click on it and tap on Properties.
- Go to the Security tab, choose Advanced, and then QBDataServiceUserXX.
- Hit the Edit button and change the settings for the following options to ALLOWED –
a. Traverse Folder/Execute File
b. List Folder/Read Data
c. Read Attributes
d. Read Extended Attributes
e. Create Files/Write Data
f. Create Folders/Append Data
g. Write Attributes
h. Write Extended Attributes
i. Read Permissions - If there is a discrepancy in these settings, click on the Security tab and press Edit.
- After this, choose QBDataServiceUserXX and then Full Control.
- Tap on Allow and then Apply to save the changes.
- Close the window by clicking on OK and then check QuickBooks.
Procedure 3 – Try to Upgrade QuickBooks after Updating it to Recent Release
Sometimes when you try to move to a different version of QuickBooks, the switch is unsuccessful as they were not operating the latest version of the current version. To jump to another QB, you must first download and install the latest updates for the running variant –
- If QuickBooks is running on the system, close it.
- Tap on the Windows icon to view the Start menu and go to the search panel.
- Write QuickBooks Desktop, right-click on the option, and select Run as Administrator.
- When the No Company Open window appears, click on the Help tab and choose to Update QuickBooks Desktop.
- Hit the Options button and click on Mark All. Press Save.
- Next, tap on the Update Now button and tick the Reset Update box.
- Hit the Get Updates button and download the updates.
- Relaunch QBDT and allow the application to install the updates now.
- Restart your computer and try to upgrade your QB to the version you require.
You may also read — How do I fix Error code 6190 in QuickBooks Desktop
Still, need assistance on Fixing Error 6000 832 in QuickBooks?
In order to completely eradicate QuickBooks Error 6000 832 from your device, you must thoroughly grasp the information from the above blog. But if the issue persists even after several troubleshooting attempts, it is best to consult one of our certified experts at +1.800.579.9430 for a swift resolution.