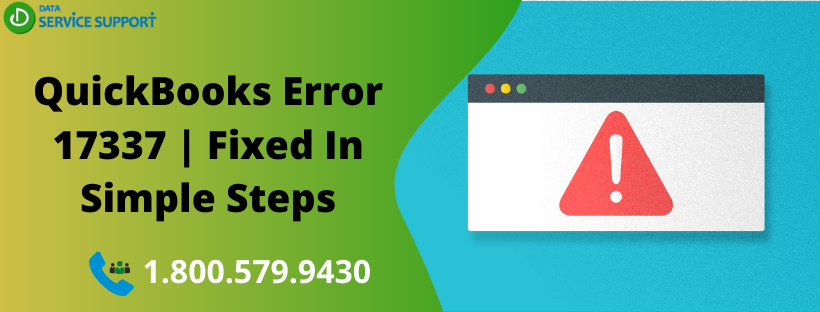QuickBooks error 17337 can take place when a user tries to download and install the latest payroll updates. If you’re among the users struggling with this issue, this blog details the nooks and crannies of this error. It will help you gain in-depth insights about the issue while troubleshooting without hassle.
Among the various errors affecting QB users, QuickBooks error code 17337 is the most frustrating. The improper Internet Explorer setting is one of the most common reasons that can evoke error code 17337. An active payroll subscription in the QuickBooks application enables you to manage employee’s payroll, pay taxes, and file state and federal forms.
However, QuickBooks error code 17337 can hamper your workflow, and to resume the operations; you need to eliminate the nuisance. Following this post carefully, you can find the possible causes behind the error and resolve them with simple troubleshooting procedures.
If you need a professional’s advice while resolving QuickBooks Desktop error 17337, dial our QuickBooks error support number +1 800-579-9430 and talk to our certified professionals
Primary Causes Of QuickBooks Error 17337
Update QuickBooks Error 17337 can crop up due to multi-faceted reasons described in the below-given points:
- When Firewall or third party applications prevent QuickBooks from accessing the server
- If Internet Explorer settings are not compatible with the QuickBooks Desktop application
- When you have damaged files in the local directory
- Erroneous settings of the SSL application
- Restrictive configurations of Internet Explorer for different Intuit related websites
- Inactive, outdated, or improper antivirus and firewall settings may be preventing access to QuickBooks file and trigger QuickBooks error 17337
- You may notice interference by Windows User Account Control settings, causing QB error 17337
Read more :- How to Fix QuickBooks Server Busy Error? Causes & Resolve
How To Eliminate QuickBooks Payroll Update Error 17337?
Payroll QuickBooks error 17337 can affect your payroll operations, and therefore, you need to resolve it as soon as possible. Before getting started with the error-resolution, make sure that you have an active payroll subscription, and you are using the latest updated version of the QuickBooks application. With below-given solutions, you can get rid of the error with the utmost ease:
Solution 1: Modify SSL Settings Of Internet Explorer (Within QuickBooks)
By modifying faulty SSL settings of the Internet Explorer from within the QuickBooks software, you can surmount the technical error code 17337. To get it done, follow the below-given steps:
- Launch QuickBooks and from the Help, option followed by internet connection set up.
- Then choose your Internet connection and then hit on Next
- Click on the Advanced Connection settings and if this option is not available, then move to the next step
- Hit on the Advanced tab
- You will now have to mark SSL 2.0 and SSL 3.0 checkboxes.
- Click the Apply tab and then hit OK to close the Internet Connection Settings Window.
- Next, click on the Done tab to close the Internet Connection set up
- If you have any IE running, close them too
- After finishing these steps, reopen the QuickBooks application, and try to download the latest payroll updates and see if the QuickBooks error code 17337 is resolved.
Read more :- 3 Easy Tricks to Fix the QuickBooks Error 105!
Solution 2: Modify SSL Settings Of Internet Explorer (Outside The QuickBooks)
You will also need to modify the SSL settings of the Internet explorer outside the QuickBooks to eliminate the error code 17337 in QuickBooks. Follow the below-given steps:
- First, open the Internet Explorer
- Now click the Tools tab and then on Internet Options
- Choose the Advanced tab from the new menu to proceed further
- From security boxes, select the SSL 2.0 and SSL 3.0
- Next, Setup SSL 3.0
- Finally, select the Apply Button and click the OK tab and close the Internet Options screen to accomplish the task.
Solution 3: Add QuickBooks to Firewall Exception List
Since firewall settings may restrict the update process, leading to error 17337 QuickBooks. Execute the following steps to modify them and eliminate the QuickBooks error 17337:
- From the start menu, search for firewall by typing it in the search box and choosing the Firewall option from the list.
- Here, go to Advanced Settings > Inbound Rules option.
- Hit the new Rule button and then navigate to Program.
- Choose Next > Head to the program path > Next.
- A list of various executable fields will appear, out of which you need to choose QuickBooks. Hit Next and make an exception for all these files.
- Now, choose to allow the Connection.
- If you see a list of profiles, ensure all are check-marked and select Next.
- Further, save this rule with the name ‘QBFirewallException.exe.‘
- Repeat the same steps for Outbound rules.
End by switching QuickBooks to multi-user mode.
Solution 4: Turn Automatic QuickBooks Updates On
In the QuickBooks application, go to the Help menu and choose the option Update QuickBooks. Next, hit the Options tab and switch ON the Automatic Updates. Now, click the Close tab to finish.
Solution 5: Manage Preferences in QB Desktop
- Go to the Edit menu in QuickBooks software and choose the Preferences option from the drop-down.
- On the left side, opt for the option Reports and Graphs.
- Move to the My Preferences tab and ensure that the modify report option is selected.
- At the time of creating a report, the modify window will open automatically.
- Now, you need to set the graph and report preferences as ‘Ask me to refresh’ and “Automatic refresh.”
- Now, you are finished with managing preferences.
Solution 6: Fix Windows Registries
Sometimes, modifying the system sometimes corrupts it causing errors in the registry and prompting issues like the 17337error in QuickBooks. Try fixing QuickBooks error 17337 as follows:
- Go to the Start tab and type ‘command’ without pressing Enter.
- Instead, hold Ctrl and Shift keys simultaneously on the keyboard and then Enter.
- When the permission dialogue box pops up, press Yes.
- A dialogue box with a blank screen and a twinkling cursor will show up. Enter regedit here.
- Now, move to the File menu and hit the Export option.
- Save the QuickBooks Desktop key to the particular folder in the save-in list.
- Type the name of the backup file in the file name box.
- Further, head to the Export Range and ensure the selected Branch is accurate.
- Tap the save tab to get the file saved under the .reg extension.
- Now, you will have the backup of the QB-related registry entries.
Still Getting QuickBooks Payroll Error 17337
Following the above-described solutions, you can easily resolve QuickBooks error 17337. However, if you need any assistance from certified QB professionals, give us a call on our QuickBooks error support helpline number +1 800-579-9430.
FAQ’s
No, you need not execute all the solutions for QuickBooks error message 17337. Implementing even one can synchronize the other. You can even verify it later by checking the synchronization settings.
Yes, you can ensure the smooth running of the QB application by adding it as a trusted webpage on Internet Explorer. It assures the browser doesn’t restrict or block access to the QB app.
It is critical for users to ensure the storage devices have proper connections. The cables and other leads must be properly connected to the computer. If you are using a USB or flash drive for QuickBooks installation, ensure they are functioning properly and do not contain viruses.
Yes, you can form a new user on the Windows to resolve QuickBooks error 17337.
1. Go to the Start tab > Control Panel > User accounts.
2. Choose to create a new user.
3. Select Admin as the user type.
4. Log the existing user out.
5. Reboot and reopen QuickBooks with the new user credentials.
6. Save QB company file on Desktop.
7. Again open QuickBooks and run the company file.
Do the following before troubleshooting QuickBooks error 17337:
1. Update QuickBooks Desktop to the latest version
2. Create backup of your company files.
3. Get the latest payroll tax tables