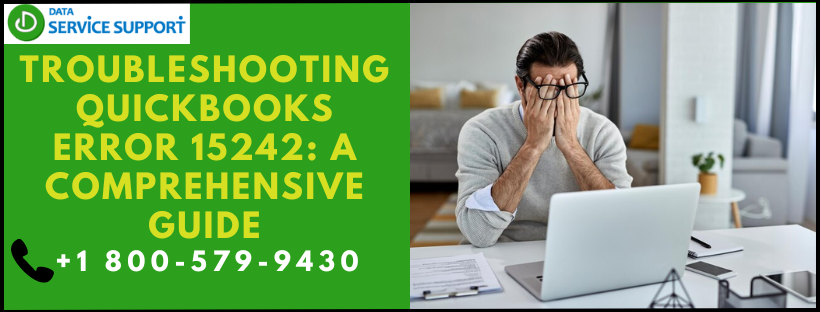QuickBooks, a widely used accounting software, streamlines financial management for businesses. However, like any software, it may encounter errors. One such error is QuickBooks Error 15242, which can disrupt your workflow and cause frustration. In this guide, we’ll delve into the causes of Error 15242, its implications, and most importantly, the steps to troubleshoot it effectively.
Understanding QuickBooks Error 15242
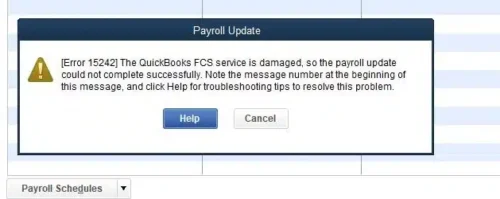
QuickBooks Error Code 15242 is typically associated with issues related to updating the software. When users attempt to update QuickBooks or download a payroll update, they might encounter this error message. The error usually appears with a message indicating that the update did not complete successfully.
Common Causes of QuickBooks Error 15242
Several factors can contribute to the occurrence of Error 15242 in QuickBooks. Some of the most prevalent causes include:
- Incomplete installation or corrupt download of QuickBooks software.
- Damaged Windows registry due to recent changes in QuickBooks-related software.
- Virus or malware infection that has corrupted QuickBooks program files.
- Inadvertent deletion of QuickBooks-related files by another program.
- Issues with the Windows system files.
- QuickBooks-related files being mistakenly flagged as threats by antivirus software.
Implications of QuickBooks Error 15242
QuickBooks Error 15242 can have various implications for users and businesses. These may include:
- Disruption in regular accounting operations.
- Inability to update QuickBooks to access new features or bug fixes.
- Potential delays in processing payroll if the error occurs during a payroll update.
- Loss of productivity and increased frustration among users.
- Risk of data loss if the error leads to file corruption or other software issues.
Troubleshooting QuickBooks Error 15242
To resolve QuickBooks Error 15242 and resume normal operations, follow these troubleshooting steps:
Troubleshooting 1- Check Payroll subscription
To fix QuickBooks Error 15242 related to checking your payroll subscription, follow these steps:
- Update QuickBooks Desktop: Ensure that your QuickBooks Desktop software is up to date. You can do this by going to the “Help” menu and selecting “Update QuickBooks Desktop”.
- Verify Payroll Subscription: Double-check your payroll subscription status. Go to the “Employees” menu, then select “My Payroll Service” and choose “Account/Billing Information”. Ensure your subscription status is active.
- Repair QuickBooks Desktop Installation: Close QuickBooks and navigate to the Control Panel on your computer. Choose “Programs and Features”, then select QuickBooks from the list of installed programs. Click “Uninstall/Change”, then select “Repair” and follow the prompts to repair the installation.
- Restart and Update Your Computer: After repairing QuickBooks, restart your computer to apply any changes. Make sure your operating system is also up to date.
Troubleshooting 2- Configuring the File Copy Service (FCS)
To fix QuickBooks Error 15242 by configuring the File Copy Service (FCS), follow these steps:
- Access Services: First, press Windows + R to open the Run dialog, then type “services.msc” and hit Enter.
- Locate QuickBooks FCS Service: Scroll down and locate “Intuit QuickBooks FCS” service from the list.
- Stop the Service: Right-click on “Intuit QuickBooks FCS” and select “Stop” to halt the service.
- Change Startup Type: Right-click on “Intuit QuickBooks FCS” again and select “Properties.” In the Properties window, under the General tab, change the Startup type to “Automatic” and click “Apply.”
- Start the Service: After setting the Startup type to Automatic, click on the “Start” button to initiate the service.
- Confirm Settings: Confirm that the service status is now “Running” and the Startup type is set to “Automatic.”
- Restart QuickBooks: Close all QuickBooks processes and then restart QuickBooks.
Troubleshooting 3- Install the Digital Signature Certificate
To fix QuickBooks Error 15242 by installing the Digital Signature Certificate, follow these steps:
- Access Digital Signature Certificate: Obtain the digital signature certificate from Intuit, the provider of QuickBooks. This certificate ensures the authenticity and integrity of the software.
- Download Certificate: Download the digital signature certificate file provided by Intuit to your computer.
- Locate File: Locate the downloaded certificate file on your computer. It typically has a .cer extension.
- Install Certificate: Right-click on the certificate file and select “Install Certificate.” This will open the Certificate Import Wizard.
- Choose Installation Type: Choose “Current User” or “Local Machine” depending on your system requirements. Follow the prompts to complete the installation process.
- Place Certificate in Trusted Publishers: During the installation process, choose the option to place the certificate in the Trusted Publishers store.
- Restart QuickBooks: Once the installation is complete, restart QuickBooks to apply the changes.
Troubleshooting 4- Use Quick Fix My Program
To fix QuickBooks Error 15242 using the Quick Fix My Program feature, follow these steps:
- Open QuickBooks and log in to your company file.
- Navigate to the Help menu and select “QuickBooks Desktop Help” or press the F1 key on your keyboard.
- In the search bar, type “Quick Fix My Program” and press Enter.
- Click on the link for “Quick Fix My Program” from the search results.
- Follow the on-screen instructions provided by the Quick Fix My Program tool. This may involve running a diagnostic scan on your QuickBooks installation to identify and fix any issues.
- Once the tool completes its process, restart your computer.
- After restarting, reopen QuickBooks and check if Error 15242 persists.
Troubleshooting 5- Run Reboot.bat file
To fix QuickBooks Error 15242 by running the Reboot.bat file, follow these steps:
- Close QuickBooks and all its related processes.
- Navigate to the folder where QuickBooks is installed. Typically, this is in the C:\Program Files\Intuit\QuickBooks directory.
- Right-click on an empty space within this folder and select “New” > “Text Document” to create a new text file.
- Rename the text file to “Reboot.bat” (ensure file extensions are visible so you don’t end up with “Reboot.bat.txt”).
- Right-click on the Reboot.bat file and choose “Edit” to open it in Notepad.
- Copy and paste the following lines into the Reboot.bat file:
@echo off
echo Stopping QuickBooks Services
net stop QBDBMgrN - Save the changes and close Notepad.
- Right-click on the Reboot.bat file and choose “Run as administrator”.
- Once the process is complete, restart your computer.
Troubleshooting 6- Update QuickBooks manually
To fix QuickBooks Error 15242 by updating QuickBooks manually, follow these steps:
- Close QuickBooks: Ensure QuickBooks and all its related processes are closed.
- Download Latest Update: Go to the QuickBooks website and navigate to the Downloads & Updates section. Download the latest update for your version of QuickBooks.
- Installation: Once the update is downloaded, double-click on the installer file to begin the installation process.
- Accept License Agreement: Read and accept the license agreement to proceed with the installation.
- Choose Installation Type: Select the appropriate installation type (Typical or Custom) based on your preferences.
- Install Update: Follow the on-screen instructions to complete the installation process. The installer will automatically update QuickBooks to the latest version.
- Restart Computer: After the update is successfully installed, restart your computer to ensure all changes take effect.
- Open QuickBooks: Launch QuickBooks and verify that the Error 15242 is resolved.
Conclusion
QuickBooks Error 15242 can be a frustrating obstacle for users, but with the right approach, it can be resolved effectively. By following the troubleshooting steps outlined in this guide, you can identify and address the underlying causes of the error, allowing you to resume normal operations in QuickBooks. Remember to stay patient and methodical during the troubleshooting process, and don’t hesitate to seek assistance if needed. With perseverance and the right resources, you can overcome QuickBooks Error Message 15242 and keep your financial management on track. Dial our QuickBooks error support number 1.800.579.9430 to get legit support from the tech-geeks
FAQ’s
QuickBooks Error 15242 is a common error code that typically occurs when there are issues with the QuickBooks payroll update process.
This error can occur due to various reasons, such as incomplete installation of QuickBooks software, corrupt system files, or conflicts with other software running on the computer.
You’ll likely encounter Error 15242 when trying to update QuickBooks payroll. The error message usually indicates the problem and may prompt you to take specific actions to resolve it.
First, try restarting your computer and then attempt to update QuickBooks payroll again. If the error persists, you may need to follow specific troubleshooting steps provided by Intuit, the maker of QuickBooks.
Yes, using an outdated version of QuickBooks can contribute to various errors, including Error 15242. It’s essential to keep your QuickBooks software up to date to avoid such issues.
Yes, the resolution steps for Error 15242 can vary depending on the underlying cause. It might involve repairing QuickBooks installation, updating the software, or running the QuickBooks File Doctor tool to identify and fix issues.
Yes, sometimes antivirus programs or firewall settings can block QuickBooks updates, leading to Error 15242. You may need to temporarily disable your antivirus or configure it to allow QuickBooks through its firewall.
While Error 15242 can be frustrating, it’s generally not considered a critical issue. However, it should be addressed promptly to ensure smooth functioning of QuickBooks and timely payroll processing.
Yes, you can take preventive measures such as regularly updating QuickBooks, maintaining a clean system free from malware or corrupt files, and ensuring compatibility with other software installed on your computer.