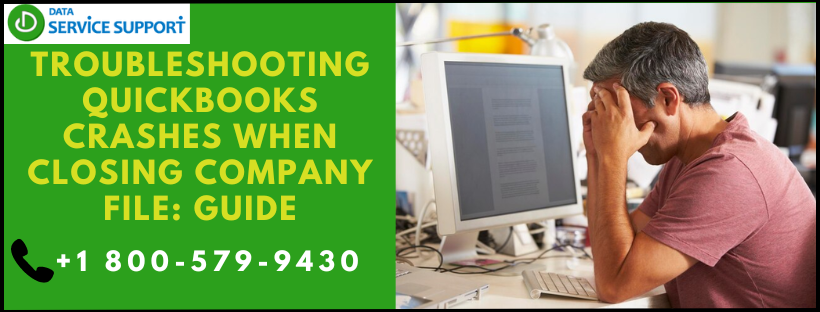QuickBooks is an invaluable tool for businesses, streamlining financial management and facilitating smooth operations. However, encountering issues like QuickBooks crashing when closing a company file can disrupt workflow and cause frustration. In this guide, we’ll delve into the possible reasons behind QuickBooks Crashes When Closing Company File and provide step-by-step solutions to resolve it.
Understanding the Problem
When QuickBooks crashes upon closing a company file, it can stem from various factors, including software conflicts, data corruption, system issues, or insufficient resources. Identifying the root cause is crucial for implementing effective solutions and preventing future occurrences.
Common Symptoms
Before delving into troubleshooting, it’s essential to recognize the common symptoms associated with QuickBooks crashing when closing a company file. These may include:
- QuickBooks freezing or becoming unresponsive.
- Unexpected error messages during the closing process.
- Inability to save changes or modifications.
- Repeated crashes upon attempting to reopen QuickBooks.
Troubleshooting QuickBooks crashing when closing a company file
Troubleshooting Steps: Now, let’s explore the step-by-step troubleshooting process to address the issue of QuickBooks crashing when closing a company file:
Solution 1- Update QuickBooks
To update QuickBooks step by step, follow these instructions:
- Check Current Version: Before updating, ensure you know which version of QuickBooks you’re currently using. You can find this information by opening QuickBooks and selecting “Help” > “About QuickBooks”.
- Backup Company File: Always backup your company file before making any updates or changes to ensure you don’t lose any data in case of an issue during the update process.
- Close QuickBooks: Make sure QuickBooks is completely closed before proceeding with the update.
- Download Latest Version: Visit the official Intuit website or use the QuickBooks Desktop app to download the latest version of QuickBooks.
- Install Update: Double-click on the downloaded file to begin the installation process. Follow the on-screen instructions to complete the installation.
- Restart Computer: Once the installation is complete, restart your computer to ensure all changes take effect properly.
- Open QuickBooks: After restarting your computer, open QuickBooks and verify that the update was successful. You can do this by checking the version number in the “About QuickBooks” section.
Solution 2- Run QuickBooks File Doctor
To fix QuickBooks crashes when closing a company file using the QuickBooks File Doctor, follow these steps:
- Download QuickBooks File Doctor: First, download and install the QuickBooks File Doctor tool from the official Intuit website.
- Launch the Tool: Open the QuickBooks File Doctor tool on your computer.
- Select Company File: Choose the company file that is causing the issue from the dropdown menu within the QuickBooks File Doctor tool.
- Choose Repair Option: Select the “Check file damage only” option if you suspect the file is damaged. If you’re facing network issues or can’t access the company file, choose “Check both file damage and network connectivity”.
- Enter Admin Credentials: If prompted, enter your QuickBooks login credentials. This step may be necessary for the tool to access and repair the file.
- Start Diagnosis: Click on the “Diagnose File” button to initiate the scanning and repair process.
- Follow on-screen Instructions: Depending on the issues found, follow any on-screen instructions provided by the tool to resolve them.
- Review Repair Results: After the tool completes its diagnosis and repair process, review the results to ensure the issues are resolved.
- Close the Tool: Once you’re satisfied with the repair, close the QuickBooks File Doctor tool.
- Test QuickBooks: Open QuickBooks and attempt to close the company file again to verify that the issue has been resolved.
Solution 3- Disable Antivirus or Firewall
To troubleshoot QuickBooks crashes when closing a company file by disabling antivirus or firewall software, follow these steps:
- Identify Antivirus/Firewall Software: Determine which antivirus or firewall software is installed on your system. Common examples include Windows Defender, McAfee, Norton, Avast, etc.
- Access Antivirus/Firewall Settings: Locate the antivirus or firewall software’s settings interface. This is typically accessible by right-clicking on the antivirus/firewall icon in the system tray or by opening the software from the Start menu.
- Disable Real-Time Protection: Within the antivirus or firewall settings, navigate to the section related to real-time protection or active monitoring. This feature scans files and processes in real-time, which can sometimes conflict with QuickBooks operations. Disable this feature temporarily.
- Create an Exception: If there’s an option to create exceptions or exclusions, add QuickBooks and its associated files/folders to the list. This prevents the antivirus/firewall from scanning QuickBooks files, reducing the likelihood of conflicts.
- Apply Changes and Test: After making these adjustments, apply the changes and close the antivirus/firewall settings. Then, restart QuickBooks and attempt to close the company file again to see if the issue persists.
- Re-enable Antivirus/Firewall: Once you’ve confirmed whether the antivirus/firewall settings were causing the problem, re-enable real-time protection and any other disabled features to ensure ongoing system security.
Solution 4- Recreate Preferences File
To fix QuickBooks crashes when closing a company file by recreating the preferences file, follow these steps:
- Close QuickBooks: Make sure QuickBooks is completely closed before proceeding.
- Locate the Preferences File: Navigate to the folder where QuickBooks stores its preferences file. The default location is typically:
- For Windows: C:\Users[YourUserName]\AppData\Local\Intuit\QuickBooks [Year]
- For Mac: ~/Library/Preferences/com.intuit.QuickBooks20XX.plist
- Backup Preferences File: Before making any changes, it’s important to back up the preferences file. Simply copy and paste it to another location on your computer.
- Delete Preferences File: Once the backup is made, delete the preferences file from its original location. This forces QuickBooks to recreate the preferences file when it’s opened again.
- Reopen QuickBooks: Launch QuickBooks and open your company file. QuickBooks will generate a new preferences file with default settings.
- Reconfigure Preferences: After QuickBooks opens successfully, you may need to reconfigure your preferences according to your preferences and requirements.
Solution 5- Verify and Rebuild Data
To fix QuickBooks crashing when closing a company file, follow these steps to Verify and Rebuild Data:
- Backup your company file: Before making any changes, ensure you have a recent backup of your QuickBooks company file to prevent data loss.
- Open QuickBooks: Launch QuickBooks and open the company file that is causing the issue.
- Navigate to the File menu: Click on the “File” menu located at the top left corner of the QuickBooks window.
- Select Utilities: From the drop-down menu, select “Utilities.”
- Choose Verify Data: Click on “Verify Data.” QuickBooks will now scan your company file for any issues.
- Review results: After the verification process is complete, review the results. If QuickBooks detects any issues, note them down.
- Navigate back to the File menu: Go back to the “File” menu.
- Select Utilities again: Choose “Utilities” once more.
- Select Rebuild Data: This time, select “Rebuild Data.” QuickBooks will now begin rebuilding your company file.
- Follow on-screen prompts: Follow any prompts or instructions that appear during the rebuilding process.
- Review results: Once the rebuilding process is complete, review the results to ensure there are no errors.
- Close and reopen QuickBooks: Close QuickBooks and then reopen it to see if the issue persists.
Conclusion
Experiencing QuickBooks crashes when closing a company file can disrupt productivity and create unnecessary stress for businesses. By following the troubleshooting steps outlined in this guide, users can identify and resolve the underlying issues causing these crashes, ensuring smooth and uninterrupted operation of QuickBooks for efficient financial management. Remember to stay proactive with regular updates, maintenance, and data backups to mitigate future issues and optimize the performance of QuickBooks. If the issue persists despite following the above steps, it may indicate a more complex underlying problem. Contact QuickBooks Error support at +1.833.802.0002
FAQ’s
QuickBooks crashing when closing a company file can occur due to various reasons such as corrupted company files, conflicts with other software, or issues with QuickBooks installation.
You can troubleshoot this issue by ensuring QuickBooks is updated, repairing QuickBooks installation, running QuickBooks File Doctor, and checking for conflicts with other software.
Yes, using an outdated version of QuickBooks can lead to crashes when closing a company file. It’s essential to regularly update QuickBooks to the latest version to avoid such issues.
Yes, error messages like “QuickBooks has stopped working” or “QuickBooks has encountered a problem and needs to close” may appear when QuickBooks crashes while closing a company file.
Yes, damaged or corrupted company files can cause QuickBooks to crash when attempting to close them. Using the Verify Data and Rebuild Data utilities in QuickBooks can help resolve such issues.
Third-party applications, particularly antivirus or firewall software, may interfere with QuickBooks processes and lead to crashes when closing a company file. Temporarily disabling such applications can help diagnose the problem.
To prevent QuickBooks crashes, ensure your system meets the software requirements, regularly update QuickBooks and other software, avoid working on large company files over a network, and perform regular maintenance tasks.
While QuickBooks crashing can sometimes be caused by hardware issues like insufficient RAM or a failing hard drive, it’s more commonly associated with software conflicts or corrupted data files.
Reinstalling QuickBooks should be considered as a last resort. Before doing so, try repairing the installation, updating QuickBooks, and running diagnostic tools provided by Intuit.
You can find additional support through QuickBooks official support channels, community forums, or by consulting with a certified QuickBooks ProAdvisor for personalized assistance in resolving crashing issues when closing company files.