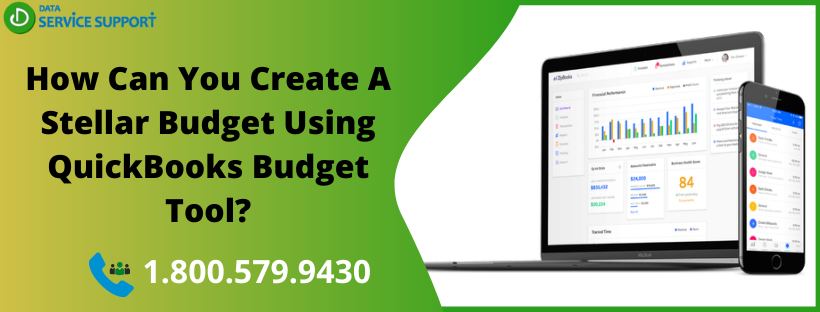QuickBooks is widespread in the accounting and business software, where it’s wholly recommended business to business by dint of its top-notch feature. QuickBooks’ features assist with respect for feasibility, and QuickBooks budget tool is one of the tools highly used by the business by ability tracking and the performance of firms. When business remains pre-planned with its budget, uncalled expenditures will not take them off-guard. QuickBooks Online is an excellent way in which QuickBooks Budget Tool helps the user plan for the business expenditures in the fiscal year. If you ought to know more about the QuickBooks budget tool, then you must go through this article, as we have long-widely discussed QuickBooks budget tool.
If you have any queries related to the QBB Tool, give us a call on our helpline number 1.800.579.9430 and get all your queries answered from adept QB professionals
Various Measures to Use QuickBooks Budget Tool
Many businesses create budgets and use them to track their actual sales and expenses. In QuickBooks Online, you can create budgets using the QuickBooks Budget Tool. Once QuickBooks has your budget, it can be reviewed and edited as per your need. Then, for comparing the sales and expenses with your budget, you can run financial reports.
Create A Budget
Step 1: Place the First Month of The Fiscal Year
Before starting, you must be aware of the first month of your fiscal year. To verify or change the fiscal year setting:
- Select Settings.
- Select Company settings
- Select Advanced.
- To verify whether the setting of your financial year’s first month is correct or not, click on Edit to alter the configuration.
- Select Save and then further select Done
Once you have verified that your financial year is correct, review the data plan to base your budget on.
Step 2: Get Your Budget Data
You must run a detailed report of Profit and Loss to ensure that the past transactions were assigned correctly if using historical data.
By default, if the report shows transactions that were made in the present fiscal year to the current date. Then, you need to customize the report to display the previous fiscal year’s amounts instead:
- Firstly, choose Reports
- Open the ones that cater to the Profit and Loss Detail
- For using the last year data, choose last Financial Year from the Report period drop-down list. To use data from the current financial year, accept the default setting of This Year-to-date.
- Select Run report.
Step 3: Create Your Budget
- Select Settings and then Budgeting
- Select Add budget.
- Enter a budget name in the Name field.
- From the Financial Year drop-down list, select the financial year for your budget.
- Use the choices available on the Interval drop-down menu to specify whether the budget is Monthly, Quarterly, or Yearly.
- From the Pre-fill data drop-down list, specify whether to automatically enter data from the current or previous year into the budget, and determine the year to use. It is optional.
- From the Subdivide by drop-down list, specify whether to split the budget by Class, Customer, or Location, then clarify what class, customer, or location to add to the budget. It is optional. If you don’t see Class or Location options, here’s how to turn them on.
- Select Next.
- If you didn’t use the Pre-fill data option, enter the budget data into the table. If the accounts and subaccounts are not visible to you, click on the Settings icon and verify whether the Hide blank rows option is selected or not.
- After that, first, click on Save and then, close.
Run Budget Reports in QuickBooks Budget Tool
There are special budget reports that help you keep track of your budget goals.
- Go to Settings and select Budgeting.
- Find your budget on the list.
- Select the Action drop-down and then Run Budget Overview report or Run Budgets vs Actuals report.
The Budget Overview report summarizes budgets by account. The Budgets vs Actuals report summarizes considerations alongside your actual account totals.
Read More: How to Record Cash Income in QuickBooks Application?
Conclusion
We hope that this blog has helped you in knowing about the QuickBooks budget tool in a more comprehensive way. Added to that, we wish that all your queries related to it have been answered, and thus, your queries are solved. But, for those who will be working around with QuickBooks Budget Tool for the first time, they can have their queries answered by contacting us at our helpline number 1.800.579.9430.