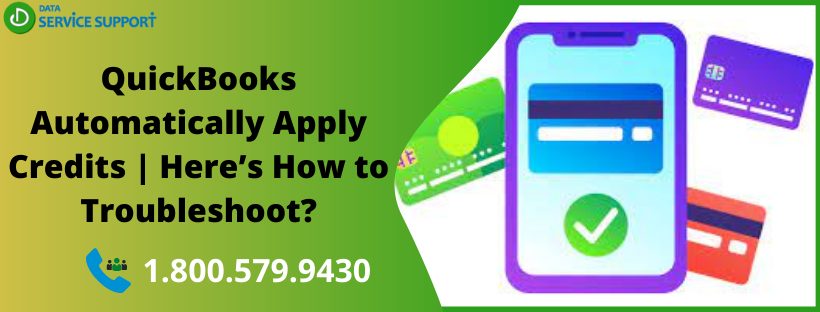If QuickBooks automatically apply credits to an unpaid invoice and you want to disable the automatic credits, then this post is for you. In this post, we will discuss how to disable automatic credits in QuickBooks application. If already applied, you will need to un-apply a credit in the QuickBooks application. To ensure that the settings are applied correctly, you need to clear your browser’s cache. Follow this post until the end to fix QuickBooks automatically apply credits in simple steps. Let’s proceed!
Need to learn how to un-apply a credit in QuickBooks application? Give us a call on our helpline number 1.800.579.9430 to get help from experienced professionals.
How to Turn Off Automatic Credits in QuickBooks?
In QuickBooks Online, you can get a payment applied to an invoice automatically. However, if you want to turn off QuickBooks automatically apply credits feature, then follow the below-given steps carefully:
- First of all, select the Gear icon.
- Now you need to click Account and Settings.
- Next, move to the left of the screen and then select Advanced.
- Click on the Pencil icon in the Automation section.
- Uncheck the box against Automatically apply credits.
- Click Save and finally hit Done to finish the task.
How to Fix “QuickBooks Automatically Apply Credits” Issue?
Even after turning off the automatic credits in QuickBooks, you might experience that QuickBooks is still applying the overpayments to an outstanding invoice instead of showing it as a credit. To fix this issue, you need to ensure that the settings are applied correctly. Clearing the browser cache can get it fixed. If your cache becomes full it may cause various performance issues in the QuickBooks application. Clearing the browser cache refreshes the system so that QuickBooks automatically apply credits issue can be resolved.
To Clear the Cache in Chrome:
- From within the Chrome, click three vertical dots located in the top right corner.
- Next, select More Tools, and then Clear Browsing Data.
- Select the time range to All Time.
- Checkmark the box for Cached images and files.
- Hit Clear data to finish.
To Clear the Cache in Internet Explorer:
- Open internet Explorer and select Tools >> Safety >> Delete browsing history
- Click the radio button next to the item you want to delete.
- Click Delete to finish the task.
- Exit the browser and check if the QuickBooks automatically apply credit issue is fixed.
To Clear the Cache in Mozilla Firefox:
-
- Go to the History menu and then select Clear Recent History.
- From the Time range to clear drop-down menu, select Everything.
- To clear your entire cache, hit Clear now.
How to Reverse the Applied Credit in QuickBooks?
Before you proceed to reverse the applied credit in QuickBooks, you need to ensure that QuickBooks automatically apply credits should be turned off. The below-given steps can help you on how to un-apply a credit in QuickBooks:
- Double-click the credit to open the transaction.
- Next, click the payment made and then select the linked transaction.
- Proceed further to ensure that the amount received is zero.
- Select More and then further select Delete.
- You will now have the reversed/unapplied credit in QuickBooks.
Read More: How to Import Invoices in QuickBooks?
Get Immediate Professional Assistance!
The steps discussed in this post can help you if QuickBooks is automatically applying a credit to an unpaid invoice. If you don’t want to automatically apply credits in QuickBooks or need to remove a credit from an invoice, give us a call on our helpline number 1.800.579.9430. Once you are connected, our QB exerts will provide you step-by-step assistance in resolving the “QuickBooks automatically apply credits” issue until it is resolved.