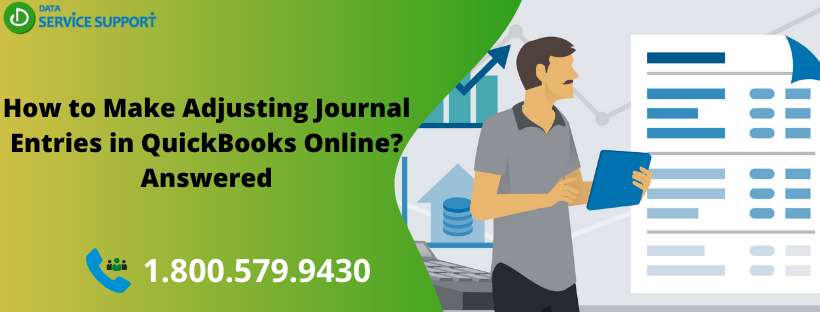QuickBooks is popular accounting software that enables its users to record and view their financial transactions. However, accounting transactions can get entered into an accounting system, and in this situation, you may need to make adjusting journal entries in QuickBooks Online. Also, if a transaction should have been split into two different general ledger account, you will need to change your original transaction. In this post, we will discuss how to make adjusting journal entries in QB Online and how to view them.
Unable to enter adjusting journal entries in QB Online due to technical difficulties? Give us a call on our helpline number 1.800.579.9430 to get all your issues resolved
Why Do I Need to Record Adjusting Journal Entries in QuickBooks Online?
There are many reasons you may need to make adjusting journal entries in QuickBooks Online, as discussed in the below-given list:
- To book depreciation or amortisation.
- To adjust tax payable for interest, discounts, or penalties.
- To enter bank or credit card fees or interest.
- To reallocate accruals and reversing accruals of prepaid income or expenses.
Note: You can view adjusting journal entries in QuickBooks Online in particular reports. Also, you can customize other reports to identify adjusting journal entries.
How to Make Adjusting Journal Entries in QuickBooks Online?
Now that you know why adjusting entries are important in QuickBooks, let’s discuss the steps to get the task accomplished:
- Go to the Toolbar, and from the Go to client’s QuickBooks dropdown list, select your customer’s company.
- Next, select + New.
- After that, you need to select Journal Entry.
- Mark the Adjusting Journal Entry? checkbox to proceed further.
- Now create the journal entry using the appropriate steps.
- Select Save and close to finish.
It will be recorded and identified as an adjusting journal entry.
How to View Adjusting Journal Entries in Reports?
You can view adjusting journal entries in Adjusting Journal Entries and Adjusted Trial Balance reports. You can customise the following reports to turn on an Adj column:
- Journal (accountant users see the Adj column by default)
- General Ledger
- Transaction Detail by Account (accountant users see the Adj column by default)
- Transaction List with Splits
- Transaction List by Date
- Recent Transactions
After discussing how do you make an adjusting journal entry in QuickBooks, follow the below-given steps to review an adjusting journal entry:
- Go to the left menu and select Reports.
- Now from the Accountant Reports tab or use the Search bar to enter the name of the report.
- Next, from the results, select the report that you want to view.
- To add the Adj column to the report, select Customise.
- Moving further, in the Rows/Columns section, select the Change columns item.
- After that, checkmark the box for the Adj. column to add it to the report.
- Select Run report and the report will display the Adj column.
Read More: QuickBooks Web Connect Import Error “No New Transactions” | Fixed
Creating a Journal Entry
- Open QuickBooks Online and click +New.
- Choose Journal entry.
- From the Accountant field, choose an account.
- Next, enter the amount depending upon the need to debit or credit an account.
- Choose the account to which you’re moving money to and from, depending on the credit or debit.
- Make sure the amount is same in the Credit column in one line and same in the Debit column on the other hand.
- Provide the information in the memo section why you’re making the journal entry.
- Click on Save and New or Save and Close option.
Steps to Reverse a journal entry
Users can reverse a journal entry if they want to correct the mistake by deleting the original entry. Here’re the steps to do it:
- From the Toolbar, select the Gear icon.
- Next, from the Your Company option, choose Charts of Accounts.
- Track the correct account for the transaction.
- Get to the Action column and click View Register.
- Click on the Journal Entry and select Edit.
- Within the transaction window, choose Reverse.
A new entry is created with an original entry number ending with R when you reverse the journal entry. It is dated by the first day of the month following the original transaction. All the information in the original transaction, such as Account Name, Description remains the same.
- At the end, click Save and Close.
Need Help from Experienced QB Professionals?
The steps posted in this blog can resolve your query on how do I create adjusting journal entries in QuickBooks Online. If you need additional help from qualified QuickBooks experts, give us a call on our helpline number 1.800.579.9430. In no time, you will be connected to a professional who will assist you with the steps on how to make adjusting journal entries in QuickBooks online.