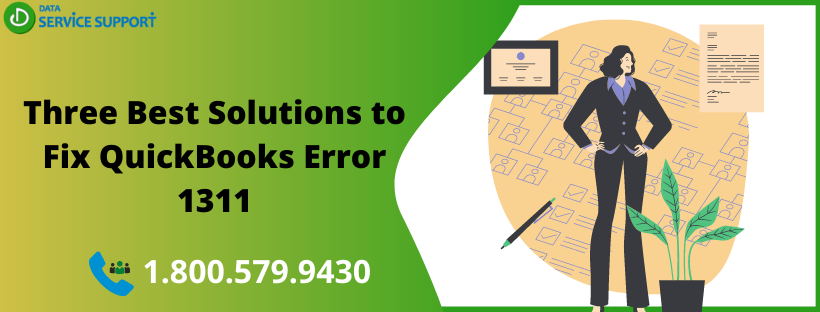QuickBooks error 1311 occurs when a user tries to export a report to Microsoft Office Excel. When you try to export the data from Financial Statement Designer to excel, an error message appears on the screen abruptly, notifying the QB error 1311 has occurred. The error can also take place during the installation or update process of the QuickBooks Desktop. Several issues can be credited to bring forth the Desktop error 1311. This blog facilitates you to explore various important aspects of the error 1311, along with some most effective troubleshooting solutions.
Facing QuickBooks update error 1311? Dial our QuickBooks error support number 1.800.579.9430 for immediate help
What Are The Main Causes Behind QuickBooks Error Code 1311?
When you see QuickBooks error 1311 on your screen, it means any of the below-given reasons is triggering the error code-
- The discrepancy between the Microsoft Office version and QuickBooks causing compatibility issues
- When the CD used for the installation purpose is damaged, error 1311 in QB can appear during the installation process
- A damaged installation of the Microsoft Office can also bring forth to the error: 1311
- Issues with the CD-ROM drive also evokes the technical error
What Are The Primary Symptoms Of QuickBooks Install Error 1311?
You may experience the following symptoms after the occurrence of the error code 1311-
- You will see the QuickBooks error message 1311 in the first place after the error takes place
- QuickBooks freezes while exporting the report
- You may not be able to install QuickBooks Desktop from the CD
- You attempt to export a report from Financial Statement Designer to Excel, but not able to complete the task
How to Resolve Intuit QB Error Message Code 1311?
Error 1311 in QuickBooks can be triggered by distinct reasons; therefore, you need to perform different steps to suppress the error cause.
Solution 1: Install QB Files from Local Hard Drive
To install QuickBooks from local storage of your system, follow the below-given steps-
- Open CD-ROM drive and insert the QuickBooks installation CD in it
- If the QuickBooks Installation window opens up automatically due to auto run, click Quit
- Right-click on your Desktop, and move your cursor over New in the drop-down menu and select Folder
- Now create a new folder with the name QuickBooks Installation and then open Windows File Manager
- Next open CD-ROM drive and then click CTRL+A to select all the files
- Copy all the files and paste them to the new folder you have created on your Desktop with the name QuickBooks installation
- Try to install QuickBooks from its new location and check if it resolves error message 1311
Solution 2: Rectify Access to CD ROM
- Follow the given series of action to start- Start -> Settings -> Control Panel
- Select Administrative Tools
- Find and click Local Security Policy
- Now Expand the Local Policies Folder
- Navigate to Security Options based on your Windows version and select – restrict access to CD-ROM to only those users who are logged on locally
- Select your selection to Disabled and then Restart your system
If you see the QuickBooks maintenance release error 1311 again, follow the next solution.
Solution 3: Check Microsoft Office Compatibility with QuickBooks
To export from Financial Statement Designer, you have to modify the Microsoft Office.
- Press Windows + R and the write Control Panel in the Run box
- Click OK and then select Add or Remove Programs
- Now select Microsoft Office to perform the required changes
- You need to modify an earlier version to Microsoft 2000 or later to fix the error code 1311
If you need professional assistance in understanding the given solutions to fix QuickBooks error 1311, dial our QuickBooks error customer support number 1.800.579.9430 for immediate assistance.