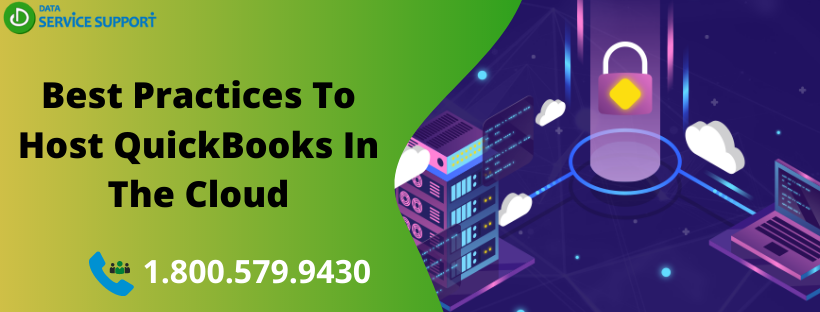QuickBooks cloud hosting enables users to utilize all the functions of the Desktop version in the cloud from anywhere in the world on their preferred devices. When you host QuickBooks in the cloud, it gives you the freedom to manage your business accounting operations even on the go. There are several other advantages of the QB cloud hosting that include remote access to your financial data, robust data security, improved collaboration with your accounting personnel, and super-fast storage. Reading this post until the end will help you to understand the best practices and considerations that can make the hosting process smooth and error-free.
Wondering how do I set up QuickBooks hosting? Dial our QuickBooks error support number 1.800.579.9430 and talk to one of our experts and get intelligible assistance in getting the task done.
What Are The Basic Requirements For Setting Up QuickBooks In The Cloud?
When you set up QuickBooks Desktop in the cloud and enable the multi-user mode, it allows up to 30 simultaneous users to work on your company file. The remote accessibility of the QuickBooks company file not only reduces the time and effort of your accountants but also makes the accounting operations more efficient. You don’t even need an IT infrastructure, but the below-given requirements can fulfill the QuickBooks cloud-hosting needs:
- QuickBooks cloud hosting service subscription that will provide you virtual cloud storage to save your company files and access & share your company’s financial data.
- A stable Internet connection with high bandwidth to access the server without any hindrances
Simple Steps To Host QuickBooks In The Cloud
Below are the steps that can help you to store QuickBooks File in the cloud when followed-carefully:
Step 1: Download QuickBooks On The Server
- Go to the QuickBooks Product Download page, fill the required information and choose the correct version of QuickBooks from the drop-down list
- Click Search and then click Download
- Now go to the downloads and double-click QuickBooks installer
- When the Choose Your Installation Type window appears, select Custom and Network options, and then hit Next to proceed further
- Now choose, “I will not be using QuickBooks on this computer. I will be storing our company file here so it can be shared over our network.” And click Next
- Wait until the installation finishes and then restart QuickBooks
Step 2: Setup QuickBooks Company File
Now that you have QuickBooks installed on the virtual machine, you need to set up your QuickBooks company file by following the below-given steps:
- Navigate to C drive and create a new folder with the name QuickBooks
- Now copy your QuickBooks company file and paste it in the QuickBooks folder
- Right-click the folder and from the Share with list, select Specific People
- If you are selecting Everyone from the Share with the list, click Add
- From the Permission Level drop-down menu, choose read/write permissions
- Click, Share and provide the administrator login credentials when asked
- Now right-click QuickBooks folder from C drive and go to the Properties
- Locate Network Path from under Sharing tab
- Take a note of the network path to access the company file.
- Now open the File Manager of your computer and click Map Network drive
- Enter the path to the shared folder in the Folder text box and click Finish.
- Now enter the login credentials to access the company file and click OK.
Step 3: Install QuickBooks On The Client’s system
- First of all, Download the QuickBooks installer on the workstation and then run the QuickBooks setup file.
- Now from the Custom and Network options, select I’ll be using QuickBooks on this computer and then hit Next.
- Wait for the installation to complete and then click Open QuickBooks.
- Follow the on-screen instructions carefully to complete the product registration process.
- From the No Company Open window, select Open or Restore an Existing Company File.
- Moving ahead, open the network drive, and select the company file.
- Click Open and click Yes, if you want to set up other users to access the company file on the network.
- For an installation error that you face while installing QuickBooks, you can run Quickbooks Install Diagnostics Tool for a quick fix.
The considerations for QuickBooks cloud hosting can help you to set up your company file on the network smoothly. However, if you need professional assistance in QuickBooks cloud hosting, dial our QuickBooks error support phone number 1.800.579.9430. Host QuickBooks in the cloud with the hassle-free support of our dedicated QuickBooks expert and get ready to reap the benefits of QuickBooks on the virtual machine.