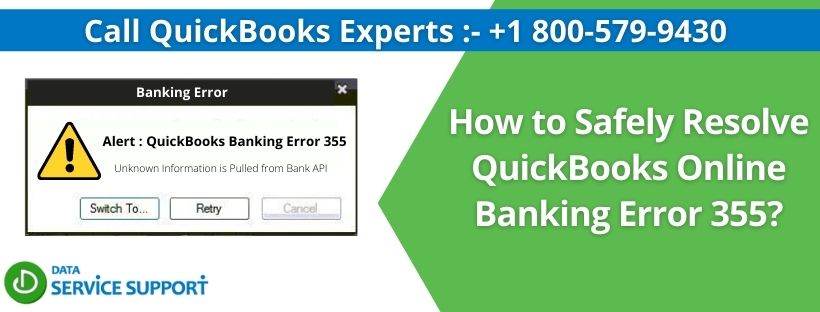QuickBooks Online is the digital and advanced version of QuickBooks Desktop. It is not only more accessible, but also more user-friendly. Since QB is a business accounting software, it needs to be in sync with your banking institution at all times, to avoid any sort of data redundancy. However, even after ensuring minimum error, sometimes the program encounters backend glitches in its functioning, one of which is known as QuickBooks Online banking error 355. If you see a trigger warning saying “There’s a problem with this account connection. We’re having trouble getting your bank data. Please try again later. (355),” this is a signal for you to check your details saved in QB and your Bank. Follow the blog to learn more.
We would like you to go through our detailed blog on QuickBooks Online Banking Error 355. But if you do not wish to proceed further, the best way to proceed is to consult a certified pro-advisor at +1 800-579-9430
What are the Key Factors resulting in QuickBooks Error 355?
Below is the list of the most common triggers that can lead to error 355 in QuickBooks –
- A disconnected bank account in QuickBooks is the primary reason behind QuickBooks account connection error 355.
- The cache data in your web browser can hinder your online activities.
- When the banking connection is not supported by QuickBooks Online.
Practical Solutions for QuickBooks Bank Connection Error 355
In this section, we have explained the easiest techniques to help you get rid of We’re having trouble getting your bank data. Please try again later. (355). Follow carefully –
Troubleshooting Method 1 – Update and Re-Connect your Bank Account in QuickBooks
- Open QuickBooks Online on your desktop.
- Tap on the Banking menu tab on the left corner of your screen.
- Choose your correct financial institution from the given list.
- Hit the Update button to check for the updates.
- If there are any latest updates available, the program will start downloading them automatically.
- Next, we need to reconnect your bank account following the below mentioned steps.
- Click on the Banking tab again and select the institution you are banking with.
- You will see a Pencil symbol just beside the account. Press the icon and then select the “Edit sign-in info” option.
- Use your sign in details to review and verify the details in the given fields.
- Hit the “Save and Connect” button to confirm the action.
- Reopen QuickBooks to check if the issue remains or goes away.
Read more :- How to Resolve “Sage Error in Table Validation”? Working Solution
Troubleshooting Method 2 – Upload your Bank Transactions Manually into QuickBooks
- Access QuickBooks Online on your device.
- Tap on the Banking tab or the Transactions tab from the left-hand menu.
- Go to the Link Account list and choose one of these available options –
- Upload Transactions
- Upload from file
- Hit the Browse button and choose the previously downloaded bank file. Press Continue.
- Now, move to the QuickBooks Account menu and choose the account into which you wish to transfer your transactions to. Press Continue.
- Doing this will trigger a prompt on your screen asking you to match the columns with the appropriate fields. You must follow this step very carefully. Press Continue.
- From the list of transactions, mark the transactions you wish to import and hit the Continue button.
- Confirm the action by clicking on Yes and finally, Done.
Troubleshooting Method 3 – Delete the Cache and Switch to Incognito Mode
The cache and cookie data in any browser could result in a slowed performance of the browser. Here we have explained the steps to erase this data from Google Chrome specifically –
- Open Google Chrome on your computer device.
- Move your cursor to the top-right corner and click on the 3 dots icon.
- Hover over the More Tools option from the drop-down menu and select the “Clear Browsing Data” option. You can also hold the Ctrl + Shift + Del keys together to open this page.
- Tap on Clear Browsing Data and select these 3 options on this window –
- Browsing history
- Cookies and other site data
- Cached images and files
- Hit the Clear Data button to confirm the action.
- Now, to open an Incognito window on Chrome, tap the 3 dots on the upper right corner and select New Incognito window. You can also press and hold the Ctrl + Shift + N keys together to open this window.
- Access QuickBooks Online in incognito mode.
Read more :- How To Add Opening Balance in ZOHO Books? [A Brief Guide]
Troubleshooting Technique 4 – Go from Standard Banking to Open Banking
Ever since Open Banking was introduced, all Standard Banking, including PayPal ceased to exist in the accounting world. We need to use Open Banking to reconnect your bank account –
- Open your bank’s page and click on Add Account.
- Look for PayPal and hit the Continue button.
- The web page will display you some instructions on your screen that will help you authorize the connection with your QB account.
- Now, go to your QB Online page and choose the accounts you wish to connect.
- Finally, press the Connect button to initiate Open Banking.
Now that we have come to the end of the blog talking about QuickBooks Online banking error 355, we have gained a better understanding of factors that trigger this issue, along with the solutions that can erase the problem completely. If you still are unable to find the right technique to eliminate the same, we recommend you get in touch with our crew of certified pro-advisors at +1 800-579-9430.