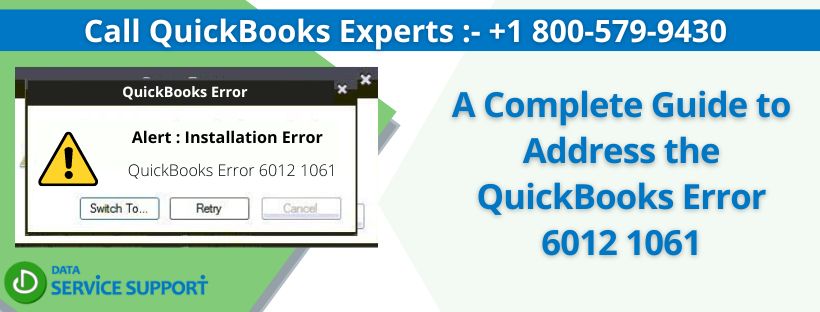QuickBooks error 6012 1061 is one of the highly reported errors by the users, which arises in case of network issues or incorrect installation procedures. QuickBooks is a widely used online accounting software that is religiously used by businesses to effectively manage their financial records. Variable attributes and services are available to reduce your accounting workload. Dealing with numbers, tallying balance sheets, and maintaining regular transaction details has become less stressful after the introduction of this application. We have provided step-by-step instructions in this blog to eradicate this error. To avoid this error in the future, we have also illustrated the probable causes and consequences of this error.
We further recommend you get in touch with our professional team experts for a quick response at +1 800-579-9430
Reported Causes of the Error 6012 1061 in QuickBooks
Here are some most probable causes of the error 6012 1061 in QuickBooks.
- A corrupt QuickBooks company file (.QBW) can cause QuickBooks errors. The company file is responsible for storing all the essential data of the user. If this folder gets corrupted, then it may give rise to errors.
- You may have restored or converted a data file over the network when it should have been over local storage.
- Improper internet settings are one of the most reported causes of this error. A stable internet connection is a basic requirement for the functioning of the QuickBooks application; if it’s not available, then errors like 6012 1061 will arise.
- Your QuickBooks application installation is corrupted or incomplete. Faulty QuickBooks set-up will lead to issues in the application later.
- The server does not have the required access.
- QuickBooks cannot communicate with files located on host or server computers.
- QuickBooks error 6012 1061 can also occurs when the company files are too large in size.
- Inaccurate naming of the company file also causes errors in QuickBooks. The company file should have limited characters; any disregard of the rule can give rise to errors.
Recognizing the Error 6012 1061 in QuickBooks
To correctly identify the error 6012 1061 in QuickBooks, look for these signs on your desktop.
- Continuous interruptions by error messages with code 6012 1061.
- QuickBooks desktop is unable to operate.
- Other attributes in the QuickBooks application will also not function properly.
- QuickBooks will suddenly shut down.
- The application starts abrupt behavior which degrades its performance.
Techniques to Manage QuickBooks Network Error 6012 1061
Error-free techniques to deal with the QuickBooks network error 6012 1061 are explained in detail below.
Place the Company File on the Desktop
- Navigate to and open the folder that consists of the company files.
- When browsing for the files you need, look for files with the.QBW extension.
- Locate the company file, right-click it, and select Copy from the menu.
- Move to the desktop and right-click on the screen, and paste the QuickBooks company file over there.
- Now you need to open the No Company Open window and use the control key when opening QuickBooks.
- Use the company file that you have placed on your desktop by clicking the “Open” button.
Modify File Names
- First, you need to open the QuickBooks company file saved at C:\Users\Public\Documents\Intuit\QuickBooks\Company File [default location].
- Find files with .ND and .TLG extensions.
- Right-click on each file, select the rename option, and add “.OLD” to the end of the file name. Click Yes to confirm the action.
- Check if the issue is resolved. If that doesn’t work, follow the next method below.
Take Help from the Database Server Manager
- First, download the QuickBooks Tool Hub and press Ctrl + J to start the download.
- Click QuickBooksToolsHub.exe to install it on your system.
- Once installed, open the QuickBooks Tools Hub from the icon on your desktop.
- Go to the Network Issues tab and click on QuickBooks Database Server Manager to run it.
- Now we need to scan the company file locations. Go to the Scan Folders tab and click the Browse option.
- Click OK, select the folder where your company files are stored.
- Then click Start Scan.
Quit Other Tasks in QuickBooks
- Simultaneously hit these buttons Control + Shift + Escape to open Task Manager.
- Highlight the first option and press Q on your keyboard to view the QuickBooks process.
- Then select the QuickBooks processes (QBW32.exe, qbupdate.exe, and QBDBMgr.exe) and click End Task.
- Open QuickBooks Company File.
Copy the Company File
- Right-click on your desktop screen and go to New > Folder.
- Navigate to the current location of your company files.
- Right-click the company file and select Copy (Ctrl + C).
- Then open a new folder, right-click and select Paste (Ctrl + V).
- Now keep on holding the Ctrl key and do not quit the Ctrl key until the “No Company Open” window appears on the screen.
- Click Open or restore the existing company.
- Select Open Company File and click Next.
- Move to the company file you copied on the desktop to the new folder. Then click Open.
Summing Up
We would like to take leave in the hope that this blog has helped you to get rid of the QuickBooks error 6012 1061. The possible causes and signs of this error are also explained in detail. We recommend you try our effective and practical solutions to fix the problem in QuickBooks. Our advice to you would be to dial +1 800-579-9430 and share your queries to get a satisfactory response.
Frequently Asked Questions
Some of the commonly asked questions have been answered in this column.
Amongst the above-mentioned troubleshooting methods, the most effective one would be renaming the .TLG file. There might be a high probability that an error in the program file is causing this issue, if not the poor internet connection. Therefore, firstly you must try changing the name of the program file.
In order to secure your data during the QuickBooks’ error 6012 1061, generate a backup of your company data. To perform this, from the File menu and select the option to switch to single-user mode. Return to the File menu and select the Backup Company option. Then click Create local backup file. Go to the Windows section, click Local Backup Folder and follow the guidelines provided.