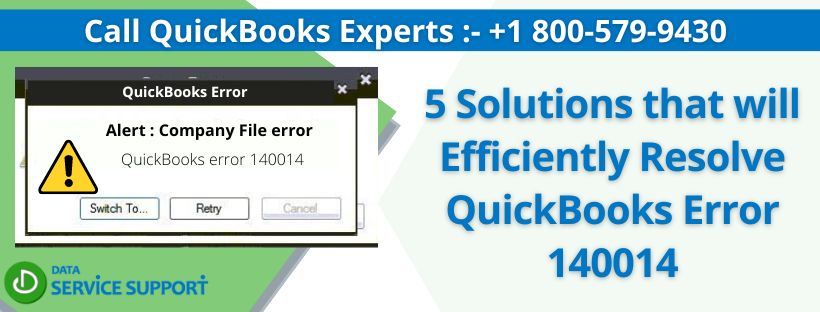QuickBooks Point of Sale is the version by Intuit that is used by retail businesses to keep track of their sales and inventory. The application is useful for various businesses. Now, when using QuickBooks Point of Sale, inevitable glitches or irregularities with the application may happen. For example, an uncommon QuickBooks Error 140014 may appear, which puts a hold on various tasks by the user. Usually, this error code emerges when you try to link the Point of Sale application to the QuickBooks desktop. QuickBooks Error 140014 falls under error series 14XXXX, and the following error message will flash on your screen with its occurrence: QuickBooks POS cannot access your QuickBooks Financial Software company File.
If this error is something you are dealing with and want a way out of it, we suggest using this blog as your guide or, for a more efficient way, call the support team on +1 800-579-9430
What triggers Error 140014: QuickBooks already has a company file open?
QuickBooks Error 140014: QuickBooks already has a company file open message can appear because of multiple reasons. We will list the reasons below, and we suggest studying your error and eventually fixing the issue manually.
- Your QuickBooks Desktop application is not open, and in addition, you have not set the preference to let data exchange when QuickBooks Desktop is closed.
- The specified company file is not open if your QuickBooks application is open.
- QuickBooks Desktop application has a preferences window open.
- The file you specified in the QuickBooks Desktop POS company preferences does not exist or is not on the specified path.
Expert suggests these ways to fix QuickBooks Error 140014
Now we will list down five ways for you to fix QuickBooks Error 140014. To avoid data loss or unwanted deletion, you must be careful with the procedures.
Solution 1: Toggle the UAC preference
Turning off the UAC preference can resolve QuickBooks error 140014 integration issues between Point of Sale and QuickBooks Desktop. After fixing your error, we suggest returning your settings to the initial one.
- First, go to the Windows Start menu.
- Use your Search field and type User Accounts.
- Hit the Enter key.
- A new window will launch where you must choose Change User Account Control settings.
- You must deselect the Use User Account Control preference option. (Windows 7 users can use the slider to turn it to Never Notify.)
- Hit on OK and restart the system if prompted.
- Finally, restart the POS and QuickBooks Desktop application.
Solution 2: Ensure the right company file is selected
QuickBooks Error 140014 also denotes that the user has not selected the right file. Therefore, we will help you review that the correct file is selected. Follow the steps given:
- Open QuickBooks Point of Sale and then choose File.
- Click on Preferences.
- Select the Company option.
- Choose Financial and then Setup QuickBooks Connection Now.
- Review that you have selected the right company file.
Solution 3: Review Point of Sale application permissions
If the steps given above did not help you resolve the error 140014 in QuickBooks, you should review if the QuickBooks Desktop Point of Sale has the required permissions to run on Windows:
- As the first step, you must use the admin user name and password to log in.
- Navigate to the Edit menu and select Preferences.
- Towards the left panel, you will see the Integrated Applications option. Click on it and then on Company Preferences.
- Review that the Don’t allow any applications to access this company file option is not checked.
Solution 4: Make a new Windows Admin user
Multiple issues can sometimes appear in QuickBooks if you are not logged in as the admin user or do not have the right permissions.
- First, hit the Windows Start menu.
- Use the search field and type User Accounts.
- Hit the Enter key.
- Choose Manage another account.
- Click on the Create a new account option, and assign a name to the new account as Test.
- Select the user type as Administrator.
- Now restart the system and use these new admin credentials to log in to Windows.
Solution 5: Repair QuickBooks Desktop & QuickBooks Point of Sale application
Finally, if no solutions seem to work, the traditional way is to repair the QuickBooks Desktop and Point of Sale application.
Step 1: Repair the QuickBooks Desktop application
- Press the Windows and R keys on your keyboard.
- You will observe the Run window launch in front of you.
- Now, navigate to the Control panel and press the OK button.
- You must select the Program option.
- Click on Programs and Features.
- You will see various applications appear in front of you. These programs are installed on your system.
- Highlight QuickBooks Desktop.
- Press the Uninstall button.
- When asked, click on Yes to confirm the process and start the initiation process.
- Press Next and then Repair.
- Once you reach the Repair option, press it.
- Now you must restart the QuickBooks application.
- Click on the OK option.
- Hit on Finish after the completion of the repairing process.
After repairing QuickBooks Desktop, you must follow the steps below to accomplish the same for Point of Sale.
Step 2: Fix the QuickBooks Point of Sale application
- Close the QuickBooks Point of Sale application if you are accessing it.
- Now you must press the Windows + R keys together.
- With this command, you will see the Run window on your screen.
- Where you see the blinking cursor, type Control and then OK.
- Navigate to Programs and choose the Programs and Features option.
- You will observe the Program list appear in front of you that contains all the programs installed on your system.
- Highlight your version of the QuickBooks Point of Sale application.
- Now choose the Repair button.
- Let the process run to fix any errors in the application.
And with this, our guide on QuickBooks Error 140014 comes to an end. We hope that the five solutions listed above served their purpose in eliminating the error from your application. However, the reason may be unknown if you have encountered the error even after using the solutions above. In this scenario, it is wise to contact the support expert on the toll-free number +1 800-579-9430.