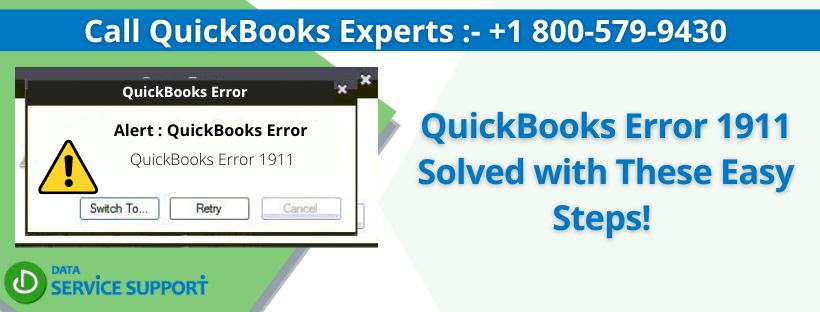QuickBooks is the leading accounting software and QuickBooks error 1911 is another frequently encountered error caused when a user tries to update the QuickBooks software. Not updating the QuickBooks software on time can cause other errors, which can be irrecoverable. Updating QuickBooks can provide you with access to the best available features and also allows your software to sync well with your network and your system. If you’re confronting this error, you have landed on the right blog, and in this blog, you will learn why this error is caused along with some of the most efficient troubleshooting solutions.
While eradicating such errors, it is always recommended to seek an expert’s help. Hence you can call us +1 800-579-9430 and we will provide you with a QuickBooks professional who will provide the best troubleshooting solutions along with aiding you in overcoming all such errors
Symptoms for the QuickBooks Error Code 1911
Identifying the correct symptoms for the precise error can help determine the relevant solution. These are a few symptoms that would assist you in analyzing the error and then identifying the correct troubleshooting method for the same.
- Your QuickBooks software and your Windows are not taking any of the updates inserted by you.
- The functioning of the Windows operating system has been stopped.
- An error message appears on your screen claiming the QuickBooks Error 1911.
The leading causes behind this error could be a corrupted company file or missing components. Always ensure that you have a stable Internet connection, and then try restarting your software and then try updating the QuickBooks again.
Troubleshooting Solutions for the QuickBooks Error 1911
Before employing any of the troubleshooting solutions listed below, ensure stable network connectivity and a clean and updated version of Windows. Try uninstalling and re-installing the QuickBooks software, and if these fundamental solutions do not work, then you can apply the solutions listed below.
Solution 1: Uninstall and then again install the Adobe Flash Player
It is quite a possibility that the Adobe Flash Player settings are interrupting the QuickBooks update. Since it is a 3rd party application, it is of the essence to verify that the correct settings are on for this particular software. Follow the steps below to install the Adobe Flash Player again.
- A new installation would ensure an error-free download process, and you must go to the ‘Run’ menu.
- Now in the search box that appeared, you would have to type ‘control panel’ and press on OK.
- You will come across a program option to select, and then you need to locate the ‘Adobe Flash Player’.
- After doing so, right-click on the program and select the ‘uninstall’ option.
- Wait until it is entirely uninstalled and then go to the official website and reinstall it.
- After the reinstallation, it is obligatory to follow the on-screen instructions to set this up.
Solution 2: Modify the Administrator Settings
When QuickBooks does not have the correct settings, it might put forward such errors. Giving the administrator authority to the QuickBooks software allows the software to manage and work seamlessly. Here is how you can do so.
- To activate the built-in admin, you must go to the ‘run’ command.
- Type ‘cmd’ and press the enter key, then click on the cmd option.
- Right-click on it and then select ‘run as an admin’.
- Type the correct user admin and confirm the changes by clicking on the ‘yes’ option.
- Press the enter key and try opening your system in safe mode.
- Now to adjust the built-in account, you need to press the Ctrl, alt and del key together and simultaneously.
- Choose the admin account that you want to register.
- For hiding the built-in admin account, you must again go to the run menu, and you need to allow ‘cmd’ to run as an admin along with selecting the hide-in admin.
- Save the changes and restart your system.
Solution 3: Configure the Correct Settings
This is a security step to ensure a secure installation and seamless user experience for the software. Even this step should have stable settings for the QuickBooks to run seamlessly. Follow the additional steps below to fix the directory settings.
- Move to the C drive and then search for the program files.
- Click on that option and then try navigating the shared files.
- Tap on the security option, which you will find under the properties section.
- Select the option that will be displayed under the username or the group.
- A permission prompt will appear, and you must confirm all the permissions for this solution to work.
- Save all the changes and restart your system. If error isn’t fix, then you can follow the next step.
Solution 4: Change the Set-up Adaptor Settings
It is of the essence to keep all the files under check, and verifying the setup adapter settings is also necessary. Doing so will ensure that this application is working In Sync with the QuickBooks and not causing any error.
- Go to the adaptor and select the ‘tables’ under the editor menu.
- Go to the register type file and look for the tables.
- Click on the TypeLib option to insert a row within this file.
- After some time, remove this row and restart your system.
These were some of the most efficient troubleshooting solutions for the QuickBooks error 1911. Since this is an update error, it is necessary that you must overcome this error as soon as possible. Even a single misstep in troubleshooting can cause greater errors. It is always advisable to get in touch with an expert to resolve such errors. Hence, we have kept a team of experts ready at your service. Call us at +1 800-579-9430 for the best troubleshooting services available.
Read more :- Simple Fixation Steps for the QuickBooks Error 1706