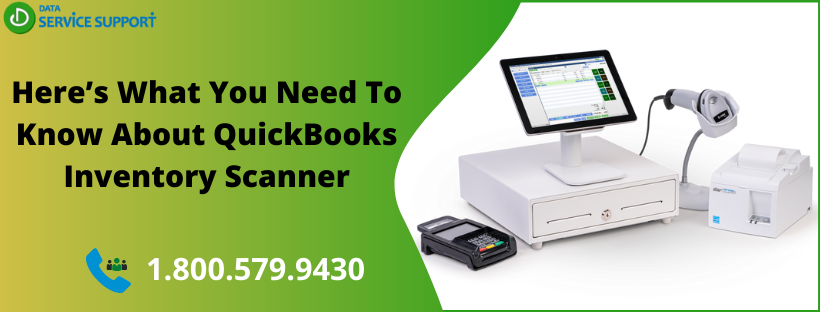QuickBooks Inventory Scanner can accelerate your inventory picking process and reduce your time and efforts entering inventory data using a mobile inventory scanner. There are several benefits of using QuickBooks barcode scanner in managing your inventory efficiently. You can send sales orders to the workers on the floor, and scan your inventory within a warehouse. Furthermore, you can use a mobile QuickBooks inventory scanner to transfer the data wirelessly. In this post, we will discuss how to enable QuickBooks inventory scanner for managing inventory items.
Wondering how does QuickBooks inventory scanning works? Give us a call on our helpline number 1.800.579.9430 and get help from QB tech-geeks instantly
Things You Need To Consider Before Using QuickBooks Barcode Inventory Scanner
Before using the QuickBooks POS inventory scanner, you need to keep the below-given points in your mind:
- Barcode is available on Inventory items only.
- You may not be able to use the QR codes as they are not supported as of now.
- The import of Products and Services list does not include barcodes.
- On a sales/purchase form, do not use the QuickBooks inventory scanner to scan the same item twice.
- There is a unique barcode for each item. If the barcode already exists in the system, you will receive an error message on your screen that reads, “Looks like this barcode already exists. Try using a different barcode.”
- In QuickBooks, you can find the barcode as a column in the Products and Services list.
- You can’t search for the respective items in the Products and Services list using Barcodes. This search option works with transaction forms.
How to Enable the QuickBooks Inventory Barcode Scanner?
Below are the steps that can help you in enabling the QuickBooks inventory scanner:
- Locate and click the Gear icon to select Company Settings.
- Next, you need to click the Sales tab located on the left navigation panel.
- Now from the Products and services section, checkmark the box for Barcode Scanning.
- Click Save and then further click Done to finish the task.
How to Add Barcode to an Inventory Item?
Before using QuickBooks Barcode Scanner, you need to add a barcode to an inventory item by following the below-given steps:
- From within the Products and Services list, click New and then further click Edit.
- Now scroll down to locate the Barcode field.
- Click into the Barcode field and then scan the barcode on the item.
- It will fill a numeric barcode value into the barcode field.
- Click Save and close.
Following these steps, you can add barcode to an item to utilize the QB inventory scanner.
How to Use a Barcoded Item in Invoices/Bills?
Now that you have added barcode to an inventory item, follow the below-given steps to use a barcoded item in invoices/bills:
- First of all, select + New.
- Next, you need to select Invoice/Bill/Other sales or purchase form.
- Place the cursor in the Product/Service column and scan the barcoded product.
- It will auto-fill the item details for the selected product.
- Perform steps 3 and 4 if you need to add more items.
- Save the transaction to finish the task.
Hardware Compatibility for Barcode Inventory Scanning In QuickBooks
To utilize the QB inventory scanner efficiently, you need to ensure that the hardware compatibility requirements:
- You can use the USB based or Bluetooth barcode scanners to scan the inventory items.
- A suitable barcode scanner will input the numeric value even if it is a Word or Notepad document.
Read More: Update to QuickBooks Desktop 2020
Steps to Setup USB Barcode Scanner
After plugging in the scanner, you need to start setting it up. The following steps will help you do so:
- Open QuickBooks Desktop and click on the Edit menu.
- Choose Preferences.
- After that, select Items and Inventory and then click the Company Preferences option.
- Move to the Advanced Inventory Settings, choose Open Barcode Wizard.
- Choose the item field you’re using for barcode scanning in the Barcode Scanning Setup wizard.
- If you’re not sure about the item, select a unique field for the item, for instance, Item Name and Part Number.
- Click Next.
- Choose the item for which you want to generate the barcode.
- At last, select Next and then Finish.
Get Expert’s Help!
This post elaborates on the barcode scanning in the QuickBooks Desktop application. If you need any help related to the QB barcode inventory scanner, give us a call on our helpline number 1.800.579.9430. On connecting, you can get all your queries resolved related to QuickBooks inventory scanner.