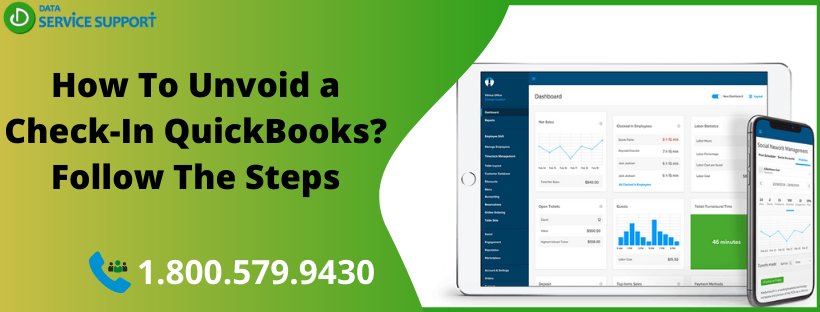To unvoid a check means to undo the check that you have voided. There is no automatic unvoid feature in QuickBooks for the paychecks. To get it done, you need to use the Audit Trail report to find out the exact numbers that were on the paycheck and redeem them. Re-entering the number can help you to unvoid the existing transaction. There are various instances when you may need to void a transaction, such as when you need to cancel all payments associated with a transaction, which is known as “zeroing out”. Read this post until the end to unvoid a check in QuickBooks.
Wondering How To Unvoid A Payroll Check In QuickBooks Desktop? Give us a call on our helpline number 1.800.579.9430 and get immediate assistance from qualified QB experts
Ways To Unvoid A Check-In QuickBooks Online
As we have discussed above that, there is no direct way to unvoid a check in QuickBooks Online. To get the job done, you will have to re-enter the transaction in QuickBooks Online. Follow the below-given steps to locate the information stated on the check:
- Navigate to the voided transaction and open it.
- Hit option named “More” from the bottom of the page and then enter Audit History.
- Select Show All, and it will show the original details in the transaction and any modifications that have been made in the transaction.
- Now note down the required information that you will need to enter the transaction.
Note: If a transaction is voided, it must have the zero amount (known as zeroing out). While re-entering the transaction, you need to ensure that the entered transaction is accurate.
- Now choose the back button to re-enter the voided transaction.
Now that you know how to unvoid a check in QuickBooks Online follow the procedure for QuickBooks Desktop.
How to Unvoid A Check In QuickBooks Desktop?
Once you have voided an invoice, there is no particular way to revert the process. However, you can use the Audit log option to view and re-enter the details:
-
- Select the Gear icon in the first place.
- Next, choose Audit Log within the Tools option.
- After that, from within the Filter list, choose User Date and Events filters.
- Proceeding further, choose the Apply option.
- Go to the voided invoice.
- Click View in the History column.
- Now note down the transaction information from the Audit History and then use it to create a new invoice.
Note: When you undo a voided transaction, QuickBooks will retrieve the details of the original transaction.
- Now you have the voided, and the newly restored transaction in the deleted/voided transaction record.
Read More: How to View Journal Entries In QuickBooks?
Recreating a Voided Check
You can also unvoid a check by manually recreating the voided check from the Audit Trail report by reviewing its details:
- At first, move to Reports.
- Choose Accountant & Taxes.
- Select Audit Trail.
- You can review the details of the voided check below.
After following the above steps, you can recreate the voided checks.
Need More Help?
The steps discussed in this post can help you to understand how to unvoid or reverse a voided check in QuickBooks. If you are facing any technical unease, and need professional assistance, give us a call on our helpline number 1.800.579.9430. It will connect you with one of our qualified experts who will guide you to unvoid a check in QuickBooks Desktop or Online based on your needs.