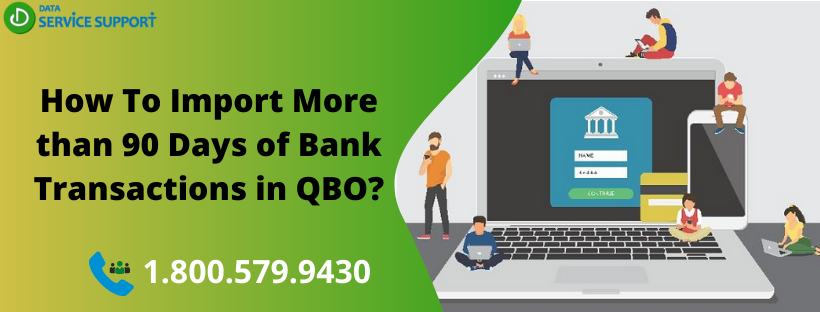QuickBooks is a leading-edge accounting software that can help you to streamline your business accounting processes so that you can streamline the key competencies of your business. You can connect your bank account to QuickBooks, and the application automatically downloads the last 90 days of transactions from the bank. Furthermore, you can categorize your transactions and add them to QuickBooks. However, if you want to import more than 90 days of bank transactions in QuickBooks Online application, it may take some extra effort.
Wondering how to import more than 3 months of transaction in QuickBooks? Dial our QuickBooks error support phone number 1.800.579.9430 to get help from certified QB experts
Things You Need To Keep In Mind Before You Import Bank Transactions Into QuickBooks More Than 90 Days:
To Import More than 90 Days of Bank Transactions in QuickBooks, you need to satisfy certain file requirements, so that uploading the transaction file in QuickBooks Online can be done fail-safely. You can check the essential file requirements listed in the below-given bullet points:
- Make sure that the file you are going to import should not exceed 350 KB in size.
- Before you download the transaction file from the banking website, make sure that the file format of the file is supported by QuickBooks Online. These file formats are CSV, QFX, QBO, OFX, and various others.
- You need to enter a transaction manually if the transaction contains more than 11 digits
- There must be no special characters in the company file name like $, &, #, and various others.
How To Upload More Than 90 Days Bank Transactions In QuickBooks Online From the Banking Website?
Follow the below-given steps to get the task accomplished:
- Launch your Internet browser and then login to your bank account
- Now on the download transactions page, select your specific account for which you want to download the transactions and then select the date range
- Before you download the transaction file, make sure to select a supported file format like CSV, QFX, QBO, OFX, or any other supported format.
- If the file you want to import has a greater size than 350 KB, you will need to download the multiple files with a smaller date range.
- Now download and save the file on your desktop.
- Finally, you can review the downloaded transactions in the Banking Center.
How To Upload Bank Transaction CSV File More Than 90 Days In QuickBooks Online?
Uploading bank transaction CSV file for more than 30 days in QuickBooks Online is an alternative way to get the transactions uploaded in QuickBooks Application. Follow the below-given steps for the same:
- Open QuickBooks Online and then select Banking option, and then hit Banking.
- From the Update drop-down list, select File Upload.
- You can select the option Upload Transactions Manually, in case if no accounts are connected.
- Hit the Browse button to locate the transaction file saved on your computer’s Desktop and click Next.
- Open QuickBooks Account drop-down list, select the account where you want to add the transactions.
- If you are uploading the transactions for the first time and no accounts are added, you will need to click Add New Account button for adding a new account.
- If you are uploading a CSV file, then select the required column from the CSV file that can be imported in QuickBooks Online .
- Navigate to the Import Data page and then hit the Gear icon.
- Choose Import Data from under the Tools tab.
- Select your Bank and click Next.
- Click Let’s Go to complete the upload process.
Read More: How to Fix QuickBooks Error 102 in Online Banking.
Still Having Queries?
By following the steps described in this post, you can upload a bank transaction CSV file for more than 90 days. However, feel free to get all your queries answered by dialing our QuickBooks error support helpline number 1.800.579.9430. It will help you to reach out to an agile QB expert who will look into the matter and help you with the most relevant solution to import more than 90 days of bank transactions in QuickBooks Online.