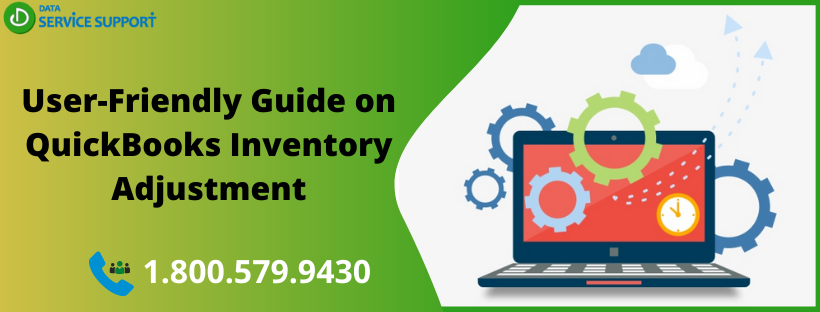In QuickBooks, you can easily handle your inventory by tracking quantities on hand, and automatically adjusting the inventory values. However, QuickBooks inventory adjustment becomes important when QuickBooks shows a different value for the item than actually present in the inventory. You can adjust inventory information in QuickBooks manually, to match with what you actually have in stock. In this post, we will discuss how you can keep your inventory status accurate in QuickBooks by manual timely adjustments.
How do I Change Inventory Amounts in QuickBooks? Is this question bothering you? Get all your similar queries answered by dialing our QuickBooks support number 1.800.579.9430
When to Perform QuickBooks Inventory Adjustment?
QuickBooks inventory management application can help you to systematize your products with images, prices, and categories to make it comprehensive for the business. However, in some conditions, you need to adjust inventory in QuickBooks that are given-below:
- When inventory items are not set up properly in QuickBooks, or there is no requirement to add items as inventory-type.
- If your Inventory Valuation Summary has negative quantities and inaccurate average costs.
- When the inventory valuation summary has different total inventory value as reported on the balance sheet.
Steps To Adjust Inventory Quantity or Value in QuickBooks
Below are some handy steps you can use in QuickBooks inventory adjustment:
Procedure 1: Utilize Plus Icon in QuickBooks Online
- Launch QuickBooks Online and hit + New in the Toolbar
- Select Inventory Qty Adjustment from under the Other tab
- Now type the Adjustment Date to proceed further
- Select the right account from Inventory Adjustment account drop-down list
- Navigate through the Product drown-down list to select the product you want to adjust
- Now change the quantity of the item in the box
- You may also enter the details about the adjustments but it is not mandatory
- Click Save and close to complete the procedure
Alternatively, you can
Procedure 2: Make Use Of the Gear Icon in QBO
- From the Toolbar in QuickBooks Online, select Settings depicted by gear icon and then choose Products and Services
- Now check the items in the inventory that needs to be adjusted and select them
- Click Batch actions from the Action column and click Adjust Quantity
- Change the adjustment date if required and proceed further
- Now select the appropriate account by navigating through the Inventory adjustment account drop-down list
- Now enter a new quantity or make a change in the item quantity for each item whose values needs to be adjusted
- You may add the QuickBooks inventory adjustments in the Memo, but it is optional.
- Conclude the procedure by selecting Save and close
How To Edit Or Delete An Inventory Quantity Adjustment In QuickBooks?
If you want to edit or delete an inventory quantity adjustment made in QuickBooks Online, then below-given steps can help:
- Sign-in to QBO and from the Search bar located within the Toolbar, click Advanced Search
- Now select Inventory Quantity Adjustment from All Transactions drop-down
- You may also Add Filter to your search
- Hit Search and select the adjustments you need to edit or delete from the result that the search process yields
- When the Adjustment entry opens, you can either add new adjustments or adjust the change in Qty of previous adjustments to edit it
- If you want to delete a QuickBooks Inventory Adjustment, click Delete
NOTE: If for some reasons you are unable to adjust the inventory items, then make sure that you are have installed the latest updates of QuickBooks. Follow our article How to Update QuickBooks for detailed instructions.
The above-given steps can answer your query “how to delete inventory adjustment in QuickBooks”. However, if you face any technical unease in performing the steps, get in touch with our experienced QB professionals. Dial our QuickBooks error support phone number 1.800.579.9430 and get the QuickBooks Inventory adjustment done with absolute ease.