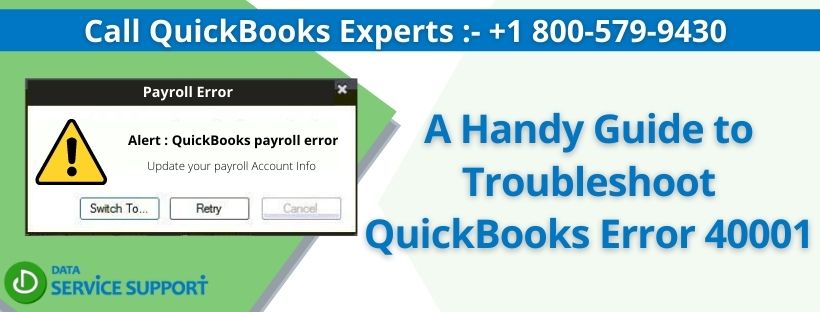QuickBooks error 40001 that appears while trying to update the account info in QuickBooks with an error message “Error Code: 40001 Something’s not right, We’re unable to complete your request at the moment.”
Managing payroll is extremely easy if you have subscribed to the payroll services offered by Intuit. QuickBooks payroll not only helps you pay your employees but also to file payroll taxes, manage HR and employee benefits all in one place, which in turn saves you a considerable amount of time and energy that you can utilize to make progress in your business. QuickBooks payroll keeps things straight, and whenever the tax authorities update about a new rule, QuickBooks will notify you about it immediately.
Recently the latest federal compliance rules require users to update their account info before a certain date if they use the direct deposit method to pay their employees. In addition, all QuickBooks payroll users are notified about this new federal compliance rule in the payroll center.
Experiencing Error 40001 in QuickBooks as you tried to activate QuickBooks Direct Deposit? In such circumstances, we would asked you to follow the below-stated solutions or Dial QuickBooks Data service Helpline number +1-800-579-9430 to reach our QuickBooks Payroll experts.
What is QuickBooks Desktop Update Error Code 40001?
As per the new federal compliance rule, users will need to update their bank, business, and owner info to continue using a direct deposit as a payment method. However, most of the users have experienced an error that strikes right after clicking the Update Now button after entering the required information. QuickBooks Desktop Update Error Code 40001 is distressful as you have a deadline to update your account info, but you can’t do it because of the error.
To overcome this issue, we have gone to the core of the error and found some unexpected causes that you can eliminate using some basic and straightforward troubleshooting solutions. In this article, you will find all the requisite information to suppress Error code 40001 QuickBooks Desktop and get back on track with your regular payroll activities.
What are the reasons for QuickBooks Error 40001?
Most users who encounter QuickBooks error code 40001 while updating payroll info have the following issues with their QuickBooks Desktop program or Windows setup.
- The lacking rights to perform certain operations or not being logged in as admin is the most apparent reason for error code 40001 QuickBooks desktop.
- Your company file/QBW has a data integrity problem; thus, it is causing QuickBooks error 40001.
- Realm ID does not match with your QuickBooks payroll account info.
- Maybe you are using sunsets QuickBooks Desktop version.
- QuickBooks might face issues sending the updated account info to Intuit if Internet Explorer is not set as the default internet browser.
- Your QuickBooks Desktop is missing the latest updates of the payroll tax table.
With the reasons known, we will now move forward to troubleshoot all the causes mentioned above in the next section of this article.
Read more:- The Ultimate Cheat Sheet to Fix QuickBooks Error 176
Simple Steps to Fix QuickBooks Error Code 40001
Solution 1: Use Windows Administrator Account to Fix QuickBooks Dekstop Error 40001
You can run QuickBooks with full administrative rights using two ways. First, either Log in with the administrator account or right-click the QBD icon and select the Run as Administrator option. In both techniques, you will need the admin account login credentials. So if you don’t have them, ask your IT person to help you run QuickBooks as an administrator.
Solution 2: Fix Issues with the Company File that are Preventing you from Updating Account Info
- To repair the corruption in the company data, you will need first to verify the corruption in it.
- Run QuickBooks and go to the File tab, and you will see a drop-down list with multiple options.
- Keep your mouse cursor on the Utilities option, and you will see another drop-down list with multiple options.
- Select the Verify Data option, the Verify Data tool will start to scan the company data to see if there is corruption in it.
- If the Verify Data tool detects damage in the company data, it will prompt you to rebuild it.
- Click the Rebuild Now option and wait till the Rebuild Data Tool repairs the company file.
Solution 3: Fix Issues with the Realm ID of your QuickBooks Desktop Program
If the error 40001 results from a mismatching Realm ID, you will need to contact support. Once you get connected with the support team at 1.800.579.0391. Then one of the support reps will change the Realm ID of your QuickBooks Desktop. All you need to do is to re-login to your payroll account to get the error fixed. This is one of the most effective solutions that you can use to resolve QuickBooks payroll error 40001.
Read more :- How to Safely Resolve QuickBooks Online Banking Error 355?
Solution 4: Run QuickBooks Install Diagnostic Tool to Fix QB Installation Issues
- You access QuickBooks Install Diagnostic Tool from Tool Hub, so download and install it immediately.
- After installing the QuickBooks Tool Hub program, run it.
- Go to the Installation Issues tab from the left pane.
- Select QuickBooks Install Diagnostic Tool, and it will begin repairing the issues in the installation of your QB Desktop program.
- Wait till it completely repairs the installation, which can sometimes take up to or more than 20 minutes.
- Re-run QuickBooks after the repair completes and check if you can send your payroll data to Intuit.
Solution 5: Install the Payroll Updates after your QuickBooks Desktop Updated
- Relaunch QuickBooks with admin rights and click the Help tab.
- Select Update QuickBooks Desktop, and you will see the QuickBooks Update window on the screen.
- Click the Update Now tab and select Get Updates after selecting all the options under the Updates list.
- Once the updates downloaded, exit QuickBooks and relaunch it.
- Click the Install Now option on the QuickBooks Update Service window and go to the Employees tab.
- Then Click Download Payroll Updates, and on the following window, checkmark the Download Entire Update option.
- Click the Download Latest Update option, and once the download completes, restart QuickBooks.
This way, you can get your QuickBooks Desktop and payroll updated to resolve QuickBooks payroll center error 40001.
Solution 6: Set Internet Explorer as the Default Browser so that QuickBooks can Connect to the Intuit Server
- If you don’t see the Internet Explorer icon on the desktop, click the Start button and search it manually.
- Choose Internet Explorer from the search results and click the Gear icon or Tools option on the top-right.
- Select Internet Options, go to the Program tab.
- Set the Make Default option to make Internet Explorer the default web browser.
- Retry to send the payroll data or update account info to check the error 40001 in QuickBooks payroll is resolved.
Solution 7: Switch the User Account Control on Windows Off to Fix Error 40001 QuickBooks
The Windows Operating System has a unique feature named User Account Control that restricts unknown changes. Since enabling it can obstruct several QuickBooks operations, it is better to turn it off. Its steps are as follows:
- Open the Control Panel from the Desktop or the Start menu on the screen.
- In the search bar of the Control Panel, browse for User Account.
- Now choose the User Account option and click “Change user account control settings.”
- Select Yes and also move the slider to the ‘Never Notify’ option.
- Hit OK, restart the Windows and rerun the QuickBooks application.
If the QB error code 40001 resolves, turn the UAC back on to utilize Windows security features optimally. However, if the error persists, move to the next troubleshooting solution.
Solution 8: End the Conflicting Programs to Resolve QuickBooks Payroll Error Code 40001
- Click Ctrl-Alt-Del together to open Task Manager. This allows you to view the list of currently running programs.
- Stop the programs one by one by going to the Processes tab, highlighting each program, and clicking the End Process button.
- You should observe whether the error message reappears each time you stop the process.
- Once you have identified the program causing the error 40001 QuickBooks desktop, you can proceed to the next troubleshooting step and reinstall the application.
Need support To fix Error Code 40001 QuickBooks Desktop!
We have tried our best to help you eliminate QuickBooks error code 40001 in the simplest way possible with this article. On a different note, if the error keeps distressing you even after troubleshooting all the causes. you feel hesitant going through the solutions above, an ideal choice is to contact support at +1 800-579-9430.
FAQ’s
If you can’t get any of the above solutions to work, you can try to reinstall QuickBooks Desktop to fix error code 40001 QuickBooks desktop. The steps include.
1. Hold Windows + R keys for the run window to appear and enter appwiz.cpl.
2. Click twice on QuickBooks and follow the instructions on-screen to eliminate the application and its features from Windows.
3. Next, visit an official online source to download QuickBooks Desktop.
4. Manage your product and version requirements and hit Search.
5. Hit Download and then open the setup file from computer downloads.
6. Install the application per the instructions and run it.
40001 error code occurs due to insufficient rights by the Windows operating system, network connectivity issues, damaged QB files, and more. Therefore, understanding the cause and applying related solutions is necessary to eliminate error code 40001.