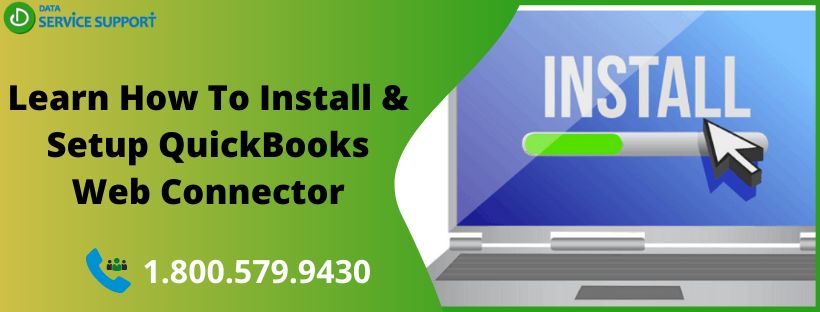QuickBooks Web Connector (QBWC) application is developed by Microsoft and helps data sharing between online applications hosted on the web and QuickBooks Desktop products, including QuickBooks POS and QB Financial Software. It can help users to create an application that communicates directly with a remote copy of the QuickBooks without requiring to access the machine where QuickBooks is being used. QB Web Connector generates QWC files that allow users to establish a connection between your application and remotely hosted QuickBooks.
Are you having trouble with QB Web Connector? Get top-rated support service by dialing 24/7 QuickBooks error support number 1.800.579.9430.
QuickBooks Web Connector at a Glance
QB Web Connector establishes two-way communication between web applications and QB and is an effective way to connect QuickBooks to websites. You can get all the benefits of the Web Connector by installing it to your system and configuring it for Basic, Manual, and Automatic start. In case when QB Web Connector installs interrupted, reach out to QB error support to get prompt technical assistance.
Why Do I Need QuickBooks Web Connector?
The QB Web Connector offers many benefits to the accountants in managing business accounting.
- It enables GB XML and QB POS XML to share between a web-based application and QuickBooks POS/ QuickBooks financial software.
- It helps in automatic scheduling of communication with web services.
- You can easily add a new web service to the list of web services, which QBWC can easily communicate with.
How to Install QuickBooks Web Connector?
The Web Connector is not considered to be a separate QB user and therefore, can be used even with a single-user license. To download and install the application, you need to get the .QXC from the web application provider which is typically a zipped file. Unzip the installer and run the .exe file to start the installation process. Follow the below-listed steps carefully to complete the installation process.
Note: Check that you have the .qwc file before you start the installation process of QB Web Connector.
- In the QB Web Connector window, select the desired third party web-based application from the Application list.
- Now go to the password section and provide the QuickBooks Password you have created in the third-party application.
- Select Update Selected and the data exchange will run. Wait for it to finish and move ahead.
- Go back to the third party web-based application – QuickBooks integration screen.
- Click Next on the Web Connector Installation and Configuration screen.
In the QuickBooks Integration screen, you will see the verification that QuickBooks Web Connector has been successfully installed.
QuickBooks Web Connector Error QBWC1085
While using Connector, you might face QuickBooks error code QBWC1085 related to the log files of QuickBooks. It prevents QuickBooks from exchanging data from the third-party application. When opening QuickBooks, you can see one of these errors-
- QBWC1085: QuickBooks was unable to write to the log file. QuickBooks will open without writing to log file.
- QBWC1085: There was a problem with the log file. QB Web Connector will continue without the log file.
- Exception Type Error: Unknown name
If you are not using any third-party application with QB, disable Web Connector from the list of automatic start-up programs to avoid any technical error. You can dial our QuickBooks error support phone number 1.800.579.9430 to get instant troubleshooting assistance for the issues related to QuickBooks Web Connector.