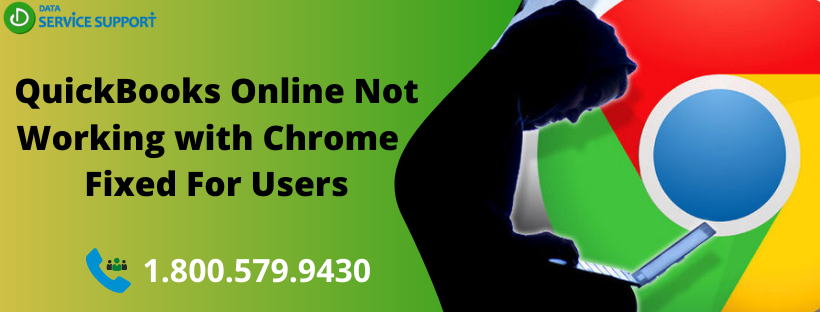QuickBooks Online not working with Chrome is a common technical issue you may confront while running QuickBooks Online on Chrome. Many users have reported QuickBooks login error problem while accessing the QB online account on Chrome. When the error occurs, you may see various error messages on your screen, such as- “Error 404: File not found” “QBO is currently unavailable, please try again later” “Webpage cannot be found”. There are several reasons that can bring forth these error messages on your screen. In this blog, we will discuss the common reasons behind QuickBooks online login problems on Chrome and their troubleshooting procedures.
Facing problems with QuickBooks Online on Chrome? Dial our QuickBooks error support number 1.800.579.9430 to get immediate help
Various Instances of QuickBooks Online Not Working with Chrome:
While using QuickBooks Online on Chrome, you may confront different errors as listed in the below-given bullet
points.
- When you log in to QuickBooks Online on Chrome, a blank screen appears in QuickBooks.
- Unexpected error in Google Chrome while accessing QuickBooks Online
- QuickBooks Online is not working with Google Chrome
- Incorrect loading of QuickBooks Online on Chrome
- QuickBooks Online login error problem
Primary Reason behind QBO Login Problem on Chrome:
The apparent reason behind the QuickBooks Online not working with Chrome is incorrect settings of the Google Chrome internet browser. Many times, unstable or weak Internet connection can also lead to QuickBooks Online access error on Chrome.
How to Fix Login Problem of QuickBooks Online On Chrome?
The best way to resolve the error is to set the Chrome’s configuration favorable for QuickBooks Online.
Solution 1: Reset the Incorrect Date & Time on Your Desktop
Time and Date settings typically don’t affect internet connectivity directly. However, you may get browser warnings if they are not set up correctly.
- Click on Start icon on Windows and type Date and Time in the Search programs and files box
- You may now be able to see Date and Time option, click it and check if it is correct
- In not, you may find Set Time and Date option just beneath the Date and Time
- Correct these settings and try to login QuickBooks Online on Chrome again
If you experience the error again, move to then follow the detailed instructions mentioned in the article How to Set Time and Time Zone on Windows and proceed to the next solution.
Solution 2: Check If You Have a Working Internet Connection
To resolve the QuickBooks not working with Chrome error, you need to check your Internet connectivity in the first place. While accessing QuickBooks Online on Chrome, if you see the error message, “webpage cannot be found, then try to open another secure site on Chrome. If the site opens, then you have a working Internet connection. If you get the same connectivity error message again, then fix the connection before proceeding to the next solution.
Solution 3: Clear All Time Cache & Cookies on Chrome
When you clear your cache and cookies on Chrome, it will clear some browsing data and logs you out of most sites
to support QuickBooks Online login in Chrome.
- Press CTRL + Alt + Delete keys simultaneously on Chrome and Clear Browsing Data window will open
- Select All Time from Time range menu
- Checkmark the boxes for “Cookies and other site data” and “Cached images and files.”
- Click on Clear data to accomplish the task
Solution 4: Reset Internet Security & Privacy Settings
If QuickBooks is not working with Chrome due to your Internet security settings, then you need to modify them.
- Click Start button and type Internet Options in the search area
- Select Internet Options and go to Security tab
- Now click on Internet and shift the slider to the medium-high level
- Hit Apply and then OK to finish
Still unable to login QBO on Chrome!
If QuickBooks online not working with Chrome, after following all the procedures then save your time by contacting a QB expert. Dial our QuickBooks error support number 1.800.579.9430 and describe the symptoms of QuickBooks-Chrome error. Based on your error-description, your dedicated professional will assist you with the best solution required.