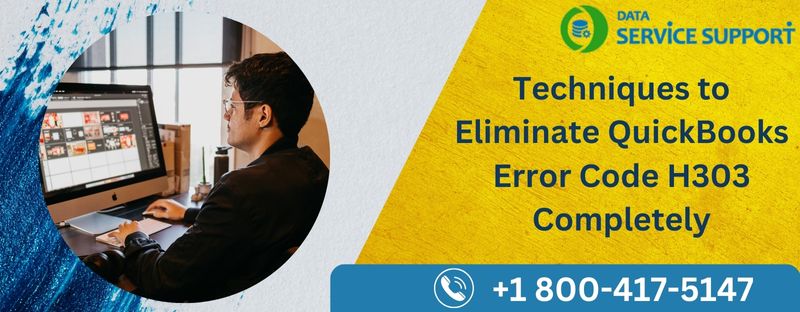QuickBooks error H303 occurs while accessing the company file in the multi-user mode. When you try to open the file from your workstation, the error message prompts that the company file is located on the other computer and your computer needs additional configuration to access the file. QuickBooks enables multiple user access to the file. However, improper setup or configuration of the hosting may give rise to error H303 in QuickBooks. In this blog, we will discuss some critical aspects of the error alongside some general troubleshooting procedures.
Getting QuickBooks error H303 while opening the company file? Dial our QuickBooks error support number 1.800.579.9430 and get access to prompt technical assistance.
What is QuickBooks Error H303?
QuickBooks error code H303 arises while using the company file in multi-user mode. You may face blockages while accessing files in the multi-user network. As an H-series error, switching to the multi-user mode can attract it and restrict connection to the server. Usually, users may receive this error when more than one workstations are set as the server for QB. It causes glitches because only your server computer (the one hosting your company file) should be set to host multi-user mode.
For the workstations, you should disable the Host Multi-User Access option. These computers don’t host the company files. However, only your server computer should do so. Sometimes, the error code H303 QuickBooks also arises because of misconfigurations. Thus, analyzing the triggers of this error becomes crucial in such circumstances.
Why is QuickBooks Error Message H303 Cropping Up?
When multiple users in the software try to access the company file to update the financial records, missing components in the program trigger an error in opening the file. QuickBooks error H101 or H505 are other error codes related to opening company files in multi-user mode. Below are some common reasons that can evoke QuickBooks error H303:
- Damaged network data (.ND) files can cause an error in opening your company records.
- When QuickBooks fails to acquire the server hosting the company file or IP address of the system, error H303 QuickBooks can appear.
- You may see errors when the QuickBooks Database Server Manager service is not running.
- Improper setup of the server hosting configuration is another contributor to the error.
- QuickBooks cannot communicate with the server because the Firewall blocks and promotes error code H303.
- When your computer is not connected to a stable Internet connection, error H303 QuickBooks Desktop can arise.
- The DNS Settings might be set up improperly, leading to this error.
- An error might arise when components like QBCF Monitor Service are not functioning or are damaged.
- Network issues and broken connections between servers and workstations may lead to this error.
- Misconfigured Firewall Ports can lead to this issue.
When you get error code H303 QuickBooks Desktop due to any of these reasons, you face some harsh consequences. The following section details them to help you understand the error’s impact.
Signs of QuickBooks Error H303
The following symptoms reflect that your application has been affected by QuickBooks message code H303:
- If your software freezes or hangs and other programs in the background fall into the same fate, you may be a victim of error H303.
- Accessing your company file in multi-user mode on another computer won’t be possible or error-free.
- The multi-user settings do not work smoothly.
- QuickBooks error H303 will pop up on the screen with its description.
- You can’t use your computer’s OS.
All these struggles aren’t worth getting error code H303 QuickBooks. So let’s jump into ways you can remove this problem effectively and hassle-free.
Troubleshooting Methods for QuickBooks Error Code H303
This QuickBooks error code can be resolved by vanquishing the possible causes of the error code. When you don’t know what prevents you from opening a company file, you need to perform the troubleshooting solutions one after the other. The below-described solutions can help:
Solution 1: Make Use Of QuickBooks File Doctor
QuickBooks File Doctor can fix the data damages in the company file and network issues that can bring forth error H303 while opening the company file in multi-user mode. To utilize the QFD tool, you must log in as an administrator.
- From Tool Hub, download and install QuickBooks File Doctor.
- Run the QFD tool to repair the file that must not be larger than 2GB
- Resolve the company file and network issues causing QuickBooks multi-user mode error H303.
Solution 2: Check If the File Hosting Settings Are Correct
If this QuickBooks error code persists, you must check if the QuickBooks settings for hosting company files are correct.
- Launch QuickBooks in multi-user mode
- Select the file on both the hosting computers. Then, disable the company file hosting by Utilities >> Stop Hosting Multi-User Configuration.
- Now enable hosting on one of the computers by performing the given series of actions File >> Utilities >> Host Multi-User Configuration.
- Now open QuickBooks on both systems and check whether this QuickBooks error code is fixed. Move to the next solution if the error persists.
Solution 3: Try To Open the File from a New Location
To perform this procedure, follow the below-listed steps:
- Make a new folder on the computer hosting the company file.
- Now set up and share the Windows access permissions to share the company file.
- Move the QuickBooks company (.QBW) file to the newly created folder.
- Open the company file from its new location in multi-user mode.
Solution 4: Modify the Firewall Settings
If none of the above solutions help the error resolution, try to fix the firewall blocking QuickBooks from accessing the server.
- Start the computer and go to the Control Panel.
- Navigate to the Control Panel to locate and choose Firewall Settings.
- Under Firewall Settings, select Allow a Program through Firewall.
- Now, you will get the option to Add a Program to the Firewall’s exception list.
- Add QuickBooks from the list of programs and then restart your computer.
The successful implementation of the steps can resolve QuickBooks error H303.
Solution 5: Use QuickBooks Database Server Manager
You can access the database server manager utility from the QuickBooks Tool Hub and stop getting error H303 QuickBooks. When the connection between the server computer and workstations gets damaged, you should use this utility as follows:
- Begin by downloading QuickBooks Tool Hub from the Intuit website on your system.
- Save the file to an easily accessible location, be it default downloads folder or some manually selected folder.
- After doing so, reach this location and double-tap the QuickBooksToolHub.exe file.
- Start installing the tool hub application by following the instructions in the wizard and agreeing to the terms and conditions.
- After the installation is successful, set up the tool hub and start using it.
- To access QB Database Server Manager, go to the Network issues section.
- Choose QB Database Server Manager. If QB is not on your computer, you’ll have to install it.
- Tap the Start Scan option in QB Database Server Manager when you see your company file folders.
- If the company file folder is not visible, choose browse and access the company file location and then start the scan.
- Your firewall permissions will get repaired automatically. Once it’s done, click Close.
- Now, launch QuickBooks on every workstation where the error H303 strikes. Tap the File menu, and opt for the Switch to Single-user Mode option. If your server computer serves as a workstation, check it too.
- Check if you’re still getting message H303 QuickBooks Desktop.
Solution 6: Verify the Services on the Server
Ensure all the QB services are running on your server computer. You can check for QuickBooksDBXX and QBCFMonitorService as follows:
- Access the Start menu on the server computer.
- Type Run into the search box and let the results run.
- Open the Run dialog box and hit Enter after typing services.msc in the search field.
- Look for QuickBooksDBXX on the list and double-tap it. XX equals your QB version.
- Hit Automatic for the Startup Type.
- Your service status should be set to Running or Started. If neither of the option is selected, tap Start.
- Now, opt for the Recovery tab.
- Choose to Restart the service from each of the following’s drop-down menus:
- First Failure
- Second Failure
- Subsequent Failures
- Tap Apply and OK to save the changes.
- Now, repeat the steps for QBCFMonitor Service and see if the QuickBooks error H303 persists.
Solution 7: Ping your Server through a Workstation
Check the connection between the server and workstation by pinging the server from each workstation and checking for error H303. Begin by enabling Network Discovery on the server computers and workstations facing error H303.
- Launch the start menu on the server and workstations.
- Type network into the search space and open the Network and Sharing Center in the results.
- Choose the Change Advanced Sharing Settings option.
- Ensure to choose the Turn on Network Discovery option in the Network Discovery and File and Printer sharing sections.
Now, get the server’s name from the server:
- Again, go to the start menu and type Run.
- Open the Run dialog box and put cmd as a command in the search field.
- Type ipconfig/all in the CMD window and hit Enter.
- Look for the hostname in the IP configuration box on the right side.
- Note down the hostname or copy it to the system’s notes or docs for quick access.
Now, return to your workstation to test the server. Reach out to a professional if the steps seem complex:
- Visit the Windows Start menu and type Run. Open the Run dialog box.
- Enter CMD in the space.
- Type “ping (server name),” then press Enter. (Do not put brackets around the server name.)
- Repeat the steps for all the server computers and workstations.
Your server will work fine if you get a reply for each packet without any loss.
However, if you notice a packet loss or a sluggish reply, stop and let the experts chip in.
Solution 8: Allow Windows Access Permissions to Share the Files
Ensure your QuickBooks application has adequate access levels that prevent future problems while working with the company files over the network. The steps to follow in Windows 10 are as follows:
- From the Windows start menu, look for File Explorer.
- Identify and right-click the folder with your company files.
- Tap Properties, followed by Sharing and Share Add.
- Choose the corresponding QBDataServiceUserXX, depending on your version.
- Allow Full Control as permissions for access level to both the users. Finally, choose Share.
Hopefully, allowing Windows access permissions to freely move around your company files will resolve QuickBooks error H303.
Bottom Line for QuickBooks error code H303
If you want any technical assistance in the error resolution, feel free to dial our QuickBooks error helpline number 1.800.579.9430. In no time, you will be connected to a certified QB expert to get all your doubts cleared related to QuickBooks error H303.
FAQs
When you get QB Error H303, you can take the following actions to eliminate its causes:
1. Run an antivirus and malware scan to rectify the error
2. Verify the folder permissions are set accurately
3. Alter folder permissions if prompted
4. Configure firewall settings
5. Modify the internet security settings
6. Allow programs through the firewall
7. Add server to the Windows hosts file
8. Add services to the Windows admin group on your server
You may see the following error message when QB Error H303 appears on the screen:
“The company file isn’t on the same computer. It is on a different computer, and QB needs some help connecting.”
You must follow this blog or contact the technical experts immediately after encountering this issue. They’ll help you fix it before it can cause damage.
You can set up QB Database Server Manager in the following two ways:
1. Choose the Full Program option to install the complete QB version, including QB Database Server Manager.
2. In the Server Only option, get QB Data Service User on the server computer only. You don’t need to add it to workstations.