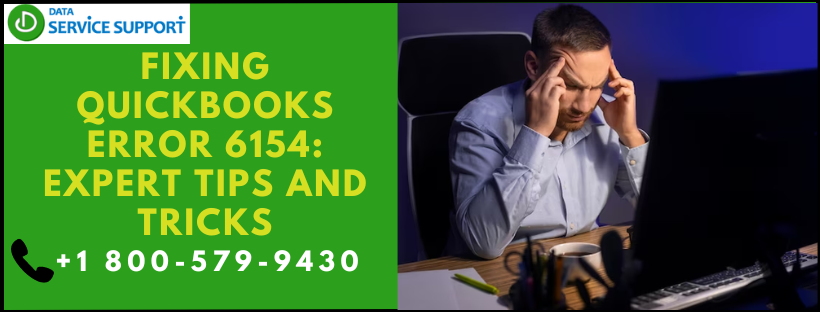QuickBooks is a versatile and powerful tool for managing finances and accounting tasks for businesses of all sizes. However, like any software, it’s not immune to errors. One such error that users may encounter is QuickBooks Error 6154. In this comprehensive guide, we’ll delve into the causes of this error, provide solutions to resolve it, and offer tips for preventing it in the future.
What is QuickBooks Error 6154?
QuickBooks Error 6154 is a common issue that occurs when a user tries to open, save, or sync a company file. It’s often accompanied by an error message that reads, “QuickBooks Error -6154: The QuickBooks company file cannot be accessed.” This error typically indicates that the company file is not accessible or cannot be found at the specified location.
Causes of QuickBooks Error 6154:
Several factors can trigger QuickBooks Error 6154. Understanding these causes is crucial for effectively troubleshooting the issue. Some common reasons include:
- Incomplete Installation: If QuickBooks is not installed correctly or if there are missing components, it can lead to Error 6154.
- Corrupted Company File Path: The company file path may be corrupted or incorrect, preventing QuickBooks from accessing the file.
- Issues with Sync Manager: If the QuickBooks Sync Manager is not functioning correctly, it can result in Error 6154 when attempting to sync the company file.
- Windows Registry Errors: Problems within the Windows registry, such as invalid entries related to QuickBooks, can trigger this error.
Preventing QuickBooks Error 6154:
Prevention is always better than cure. Here are some tips to help prevent QuickBooks Error 6154 in the future:
- Regular Maintenance: Perform regular maintenance tasks such as updating QuickBooks, running antivirus scans, and backing up company files to minimize the risk of errors.
- Proper Installation: Ensure that QuickBooks is installed correctly and all necessary components are included to prevent installation-related issues.
- Backup Company Files: Regularly backup company files to a secure location, either locally or using cloud-based storage, to avoid data loss in case of file corruption or other issues.
- Monitor Sync Manager: Keep an eye on QuickBooks Sync Manager and address any issues promptly to prevent synchronization-related errors.
Expert Fixation for QuickBooks Error 6154
QuickBooks error 6154 typically occurs when there is an issue with accessing or creating a company file in QuickBooks. Here are some Fixation to Overcome it
Fixation 1- Logging in as the Windows admin
To fix QuickBooks error 6154 by logging in as the Windows admin, follow these step-by-step instructions:
- Log out: Close QuickBooks and any related programs, then log out of your current Windows user account.
- Access Admin Account: Log back into Windows using an account with administrative privileges. If you don’t have access to an admin account, contact your IT department or the person who manages your computer system.
- Navigate to QuickBooks: Once logged in as an admin, locate the QuickBooks application icon and right-click on it.
- Choose Run as Administrator: From the context menu, select “Run as administrator.” This grants QuickBooks elevated privileges which may help resolve the error.
- Open Company File: After QuickBooks opens, try to open your company file again to see if the error persists. If it does, proceed to the next step.
- Verify Permissions: Check the permissions on the folder where your QuickBooks company file is stored. Ensure that the appropriate users have full control or at least read/write access to the folder and its contents.
- Restart Computer: After adjusting permissions, restart your computer to ensure all changes take effect.
Fixation 2- Reset the Settings of the Sync Manager
To reset the settings of the QuickBooks Sync Manager and potentially fix error 6154, follow these steps:
- Close QuickBooks: Make sure QuickBooks and all associated programs are closed before proceeding.
- Access Sync Manager: Locate the Sync Manager icon on your system tray (usually found in the bottom right corner of your screen) and right-click on it.
- Select Reset Sync Manager: From the context menu that appears, choose the option to reset Sync Manager. This action will clear any stored settings and configurations.
- Confirm Reset: You may be prompted to confirm the reset action. Confirm it to proceed.
- Restart QuickBooks: After resetting Sync Manager, close any remaining QuickBooks processes and then restart the QuickBooks application.
- Reconfigure Sync Settings: Once QuickBooks is restarted, you’ll need to reconfigure the Sync Manager settings. Follow the prompts provided by QuickBooks to set up synchronization with your desired accounts and data sources.
Fixation 3- Sync the Company File with QuickBooks
To fix QuickBooks error 6154 by syncing the company file folder, follow these steps:
- Close QuickBooks: Ensure QuickBooks is not running on your system to avoid any conflicts during the syncing process.
- Locate Company File Folder: Navigate to the folder where your QuickBooks company file is stored. Typically, this is in the “Documents” or “QuickBooks” folder.
- Copy the Company File: Right-click on your QuickBooks company file and select “Copy.”
- Create Backup: Paste the copied file into a different location on your computer to create a backup in case anything goes wrong during the sync process.
- Sync with QuickBooks: Open QuickBooks and navigate to “File” > “Open or Restore Company” > “Open a Company File” > “Next.” Then, browse to the location of the company file backup you created and select it to sync it with QuickBooks.
- Verify Sync: Once the sync process is complete, verify that the company file is accessible without any errors.
Fixation 4- Use QuickBooks Tool Hub
To fix QuickBooks error 6154 using QuickBooks Tool Hub, follow these steps:
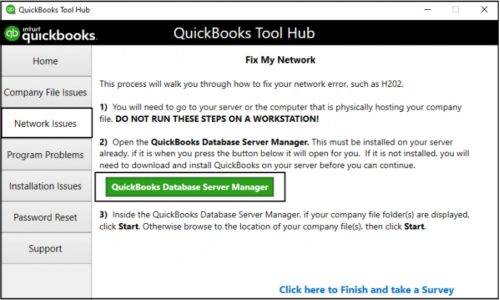
- Download and Install QuickBooks Tool Hub: If you haven’t already, download and install the QuickBooks Tool Hub from the official Intuit website.
- Open QuickBooks Tool Hub: Double-click the QuickBooks Tool Hub icon on your desktop to launch the application.
- Select Program Problems: In the Tool Hub, navigate to the “Program Problems” tab located on the left-hand side.
- Run Quick Fix My Program: Click on the “Quick Fix My Program” option. This tool will automatically detect and resolve common program-related issues, including error 6154.
- Restart QuickBooks: Once the repair process is complete, close QuickBooks Tool Hub and restart your QuickBooks application.
- Verify Issue Resolution: Open your QuickBooks company file to ensure that the error 6154 is resolved. If the error persists, proceed to the next troubleshooting step.
- Advanced Repair Options: If the Quick Fix My Program tool didn’t resolve the error, return to QuickBooks Tool Hub and try running additional diagnostic tools under the “Program Problems” tab.
Fixation 4- Update QuickBooks Desktop
To fix QuickBooks error 6154 by updating QuickBooks Desktop, follow these steps:
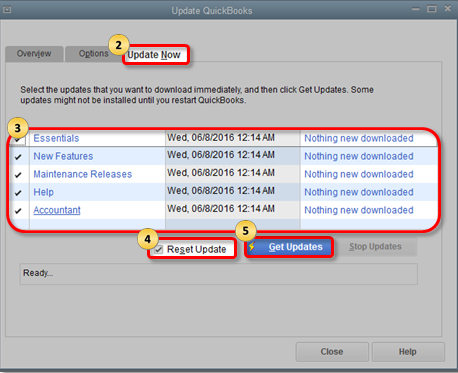
- Check System Requirements: Ensure your system meets the minimum requirements to run QuickBooks Desktop.
- Close QuickBooks: Close QuickBooks and any other programs running in the background.
- Download Latest Update: Visit the official QuickBooks website and download the latest update for your version of QuickBooks Desktop.
- Install Update: Run the downloaded update file and follow the on-screen instructions to install it. Make sure to choose the appropriate installation options.
- Restart Computer: After the update installation is complete, restart your computer to apply the changes.
- Verify Update: Open QuickBooks Desktop and go to the Help menu. Select “Update QuickBooks Desktop” and then click on “Update Now” to verify if the update was successful.
- Check for Errors: After updating, check if the QuickBooks error 6154 persists. If it does, try running the QuickBooks File Doctor tool to diagnose and repair any file-related issues.
Fixation 5- Reinstall and Repair QuickBooks
To fix QuickBooks error 6154 by repairing and reinstalling QuickBooks, follow these steps:
- Backup Company File: Before proceeding, ensure you have a backup of your QuickBooks company file to prevent data loss.
- Close QuickBooks: Make sure QuickBooks and all its related processes are closed properly.
- Uninstall QuickBooks: Go to the Control Panel on your computer, find “Programs and Features” (or “Add or Remove Programs” depending on your operating system), locate QuickBooks in the list of installed programs, and uninstall it.
- Download QuickBooks Tools Hub: Visit the official QuickBooks website and download the QuickBooks Tools Hub, which is a program designed to diagnose and fix common QuickBooks issues.
- Run QuickBooks Diagnostic Tool: Install and open the QuickBooks Tools Hub, then select the “Installation Issues” tab and run the QuickBooks Diagnostic Tool.
- Repair QuickBooks: After the diagnostic tool identifies any issues, follow the prompts to repair QuickBooks.
- Reinstall QuickBooks: Once the repair process is complete, reinstall QuickBooks using the installation file or disc.
- Update QuickBooks: After reinstalling, ensure QuickBooks is up to date by downloading and installing the latest updates.
- Restore Company File Backup: Finally, restore your company file backup to resume using QuickBooks with your data intact.
Conclusion
By following this blog, you can effectively troubleshoot QuickBooks Error 6154, resolve it when it occurs, and implement measures to prevent it from happening in the future. Remember to stay updated with the latest QuickBooks updates and perform regular maintenance to keep your accounting processes running smoothly. If you are unable to fix this issue our 24/7 QuickBooks Expert Support is there to help you at our toll-free number +1.800.579.9430
FAQ’s
QuickBooks Error 6154 is an error code that typically occurs when a user attempts to open, install, or update QuickBooks desktop software. It indicates that QuickBooks cannot connect to the company file due to certain issues.
Common causes of QuickBooks Error 6154 include incomplete installation of QuickBooks software, corrupted Windows registry related to QuickBooks, malware infection affecting QuickBooks files, or mistakenly deleting essential QuickBooks-related files.
QuickBooks Error 6154 is typically accompanied by an error message that states, “QuickBooks Error 6154: The QB company file location could not be accessed.” Additionally, you may experience system freezes, crashes, or slow performance.
To resolve QuickBooks Error 6154, you can try solutions such as updating QuickBooks to the latest version, running QuickBooks File Doctor to identify and fix file-related issues, scanning your system for malware, ensuring proper file permissions, or restoring Windows to a previous state using System Restore.
Yes, reinstalling QuickBooks can sometimes resolve Error 6154, especially if the error is caused by corrupted installation files. Ensure to completely uninstall QuickBooks, including deleting leftover files and registry entries, before reinstalling it.
QuickBooks File Doctor is a diagnostic tool provided by Intuit to fix various QuickBooks-related issues, including Error 6154. Running QuickBooks File Doctor can help identify and repair file-related errors that might be causing the issue.
Before attempting to fix QuickBooks Error 6154, it’s essential to create a backup of your QuickBooks company file to prevent data loss in case something goes wrong during the troubleshooting process.
Yes, third-party firewall or antivirus software can sometimes interfere with QuickBooks operations and lead to Error 6154. Temporarily disabling or configuring these security programs to allow QuickBooks access to necessary files may resolve the issue.
QuickBooks Error 6154 can occur in various versions of QuickBooks Desktop, including QuickBooks Pro, Premier, and Enterprise. The steps to resolve the error may vary slightly depending on the version you’re using.