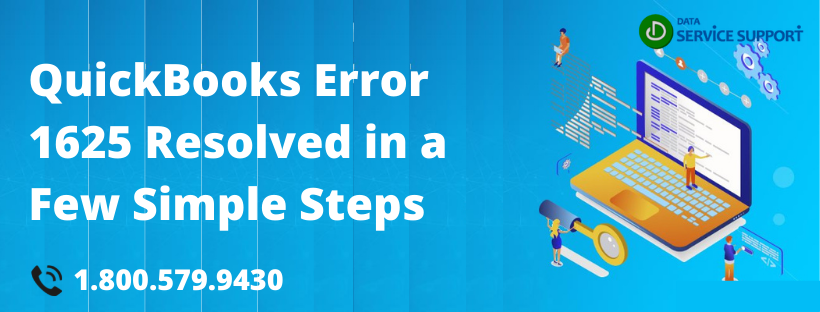QuickBooks is an accounting software that maintains your expenses and incomes while paying close attention to all your GST worries, invoices, inventory etc. Nonetheless, there is one error that interrupts its smooth run. Displaying the text “This installation is forbidden by system policy that occurs when installing or updating QuickBooks”, this is the QuickBooks Error 1625.
Read the given below till the end to know how this happens and ways to resolve it. You can also get in touch with our team of pro-advisors at 1.800.579.0391
When does Error 1625 in QuickBooks Arise?
Some common areas when this error text might pop up-
- While establishing the program.
- When the software is updated recently.
- In case, the desktop starts or shuts down suddenly.
- While installing Windows on the system.
- When an unverified user has accessed QuickBooks.
Why does QuickBooks Error 1625 Arise?
There can be several reasons why this error might arise, however, listed below are some common reasons for the same-
- The user has not been registered as an administrator of QuickBooks Desktop.
- If a Windows installer file has been deleted from the desktop.
- The presence of malware in the system can damage installer-related programs.
- Existence of a corrupted Windows file in the system.
- Interruptions in the middle of refreshing the QuickBooks software.
- Damage in the Windows installer was caused by a user with no credentials.
How do I Resolve QuickBooks Error code 1625?
Below are some tried and tested troubleshooting methods to erase this error from your QuickBooks software-
Changing the User Account Control (UAC) Settings
This error can be removed by disabling notifications from the UAC settings in your desktop-
- Get to the Start menu of your desktop> Control Panel.
- Choose User Accounts, and select this again on the next window.
- Select Change UAC Settings> Continue.
- Turn down the option to Never Notify> OK.
- Restart Windows, and reinstall updates.
Configuring Windows
Here you will have to re-arrange your Windows depending on the version your desktop holds for it. Follow carefully-
For Windows XP
- Get to Start button> Run.
- Type gpedit.msc> OK.
- Get to the Local Computer Policy> Computer Configuration.
- Navigate to Administrative Templates.
- On Windows Components, click Windows Installer.
- In the Applying Vendor-Signed Updates, double click on Prohibit Non-Administrators.
- Hit Disabled> OK.
For Windows Vista,7,8,10
- Press the Windows Key on your keyboard + R key to open the Run Window.
- Follow the steps from Step 2 above.
Check Obsolete Gadget Drivers
Your desktop drivers may have worn out with the latest Windows update. This is normal as they may start malfunctioning suddenly in a lot of situations and systems. In this case, you will have to refresh your drivers and also check if you are using the correct drivers. It is recommended to use the Driver Doc (Driver Refresh Instrument) to refresh the gadget driver. This can enhance the functioning of your drivers.
Use Regedit
The Windows Registry Editor (regedit) is a graphical tool in Windows that authorizes admin users to view the Windows registry and amend it according to requirements.
- Click on Start and type Command, do not hit Enter.
- Press Ctrl + Shift + Enter.
- Click on Yes when the prompt window shows up.
- A black box will pop up with a blinking cursor.
- Here type Regedit> Enter.
- In the File menu, click Export.
- In the File Name, type a name for your backup file as Windows Installer Backup Policy.
- After this, make sure you choose the option Selected Branch and Export Range.
- Hit Save.
- Save this file with the .reg extension.
- You have now successfully stored a backup of your Windows Installer.
Configuring Software Restriction Policy
The Software Restriction Policy keeps an eye on the programs run on the system to protect the data stored in the QuickBooks Desktop Software. This policy might be blocking the updates to be installed.
- Go to Start menu> Control Panel> System and Security.
- Click on Administrative Tools> Local Settings.
- Now select Software Restriction Policies> No restrictions> Right–click on Software Restriction Policy Node.
- Click on New Software Restriction Policy> select Enforcement.
- In the Enforcement Properties window, select All users except Local Administrators.
- Hit OK and restart the system.
The QuickBooks Error 1625 arises due to corruption in the Window Installer or the presence of a malware in the operating system. The above-provided solutions should help you sort out this error within a few minutes. If these methods are not enough to resolve the problem or if you require assistance in some other regard feel free to get in touch with us at 1.800.579.0391.