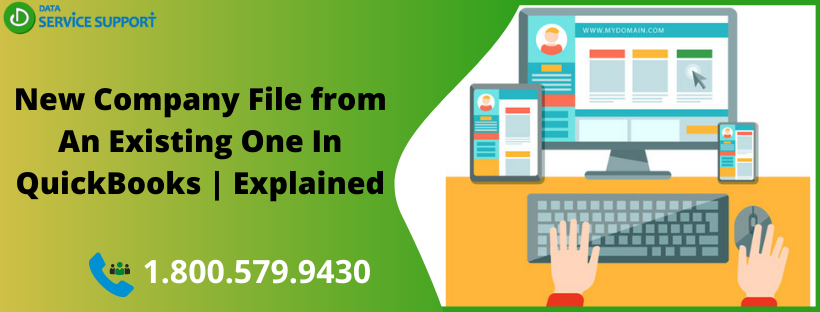If you want to get started with a new company file in the QuickBooks, you don’t need to start from scratch. You can create a new company file from an existing one in QuickBooks. To get it done, you can copy and use accounts, lists (customers, vendors, items, etc.), templates, and preferences from an existing company file to create a new one. In this post, we will discuss how to use an existing company file to create a basic framework for the new file in simple steps.
Wondering how do I create a new company file in QuickBooks from an existing one? Give us a call on our helpline number 1.800.579.9430 to get help from qualified QB experts
QuickBooks Desktop: Create A New Company File From An Existing One
To create a new company file from an existing one in QuickBooks, you need to create a copy of your existing file in the first place. The next thing you need to do is to condense the file to remove all the transactions. It will create a basic framework that you can use for the new company file. But before getting started, you need to ensure the below-given points:
- If you use QuickBooks Desktop Payroll, Direct Deposit, E-file or E-pay, you need to ensure that the subscription is active for one company only.
- The data condense process has some limitations, and QuickBooks will not be able to remove all of your transactions if you have payroll data for the current year.
Steps To Create New Company File From An Existing One In QuickBooks Desktop
To get the task accomplished, you need to follow the below-given steps with the full care and attention:
Step 1: Create A Copy of Your Existing Company File
To create a copy of your current company file, perform the below-given steps:
- Launch QuickBooks and open the company file you want to copy.
- Press F2, and it will open the Product Information Window.
- Now in the File Information section, look for the location on your computer where the company file is saved.
- Backup your company file to prevent permanent data loss.
- Now restore the company file that you have backed up.
- Give a suitable name to the file at the time of restoration and save the file to a unique folder.
Now that, you know how to create a copy of a QuickBooks company file, move to the next step to create a new company file from an existing one in QuickBooks.
Step 2: Remove Transactions From The File That You Have Copied
The company file’s backup that you have restored creates a new company file having the same accounts, lists, templates, and preferences. The make a fresh start, you need to delete the transactions copied in the restored company file. Follow the below-given steps:
- Open the newly created company file and review it.
- Now go to the File menu and hover over Utilities to select Condense Data.
- On getting a message about removing budget data, hit Yes.
- Next, from within the Condense Data window, select All Transactions and then Next.
- After that, follow the on-screen instructions carefully to remove the copied transactions.
Step 3: Check Your Accounts
This is the final step on how to set up a company in QuickBooks. Follow the below-given steps to create a new company file from an existing one in QuickBooks application:
- Go to the Reports menu and then click the Reports Center.
- Locate the Account & Taxes section and open a Transaction List by Date report.
- Modify your date range for the report so that it starts before the oldest copied transaction in the file.
- Now you need to ensure that no transactions remain on the list. However, if there remains a transaction, edit or delete it.
Read More: Fail-Safe Guide to Update QuickBooks Company File
Need Further Guidance?
Following the steps discussed in this post, you can create a new company file from an existing one in QuickBooks. However, if you are having any kind of technical unease, discuss with experts by dialing our helpline number 1.800.579.9430. Creating a new company file from an existing one in QuickBooks under expert supervision can prevent you from any kind of technical distress.