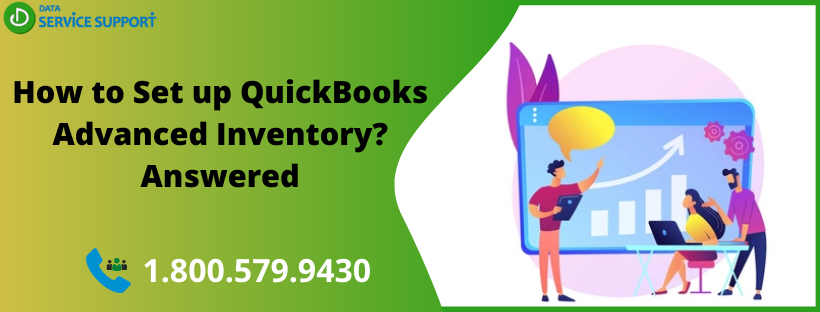You can set up QuickBooks Advanced inventory if you are using QuickBooks Desktop Enterprise. On setting up the advanced inventory in QuickBooks application, you can utilize the below-given features:
- FIFO costing
- The Bin or lot tracking
- Multiple location inventory
- Serial or lot numbers
- Bar code scanning
- Sales order fulfillment process
To utilize these features, you need to subscribe or purchase the Advanced Inventory in QuickBooks application. In this post, we will discuss how to set up QuickBooks Advanced Inventory and use it for the betterment of your business.
Wondering how to set up QuickBooks Advanced inventory? Give us a call on our helpline number 1.800.579.9430 to get help from the certified QuickBooks experts
How to Turn on Advanced Inventory in QuickBooks?
To harvest the advanced feature of QuickBooks Enterprise inventory management, follow the below-given steps:
- Go to the Edit menu, and then select Preferences.
- From the left pane, choose Items & Inventory then move to the Company Preferences tab.
- Checkmark the box for “Inventory and Purchase Orders are Active”.
- Next, you need to select the Advanced Inventory Settings button. If the button is greyed out even after subscribing to this feature, you need to ensure that the license data is synced online so that QuickBooks recognizes it.
To sync the data:
- Open QuickBooks and then select Help.
- Next, select Manage my License and then further select Sync License Data Online.
- Now you need to ensure that the Advanced Inventory Settings is no more greyed out.
- Restart the QuickBooks application when you are done.
What to Do If the Sync Fails?
When you try to set up QuickBooks Advanced Inventory, and the sync fails on some but not all computers, you need to resolve this issue by following the below-given steps.
Note: The below-discussed steps are for the Windows OS, which doesn’t belong to Intuit. You may face complexities while repairing or uninstalling the .NET Framework. To resolve this issue, you can utilize QuickBooks Tool Hub.
Steps to Utilize QuickBooks Tool Hub:
QuickBooks Tool Hub can resolve the common issues that can give rise to the sync during the QuickBooks Advanced Inventory setup. Follow the below-given steps carefully:
- In the first place, you need to download the latest version of the QuickBooks Tool Hub from the Intuit’s legit website and save it to a suitable location.
- Next, open the downloaded file to proceed further.
- Install the Tool Hub by following the on-screen instructions, and then agree to the terms and conditions.
- When you are done, double-click the QuickBooks Tool Hub icon from your Desktop to open it.
- From within the tool, select Program Problems and further select Quick Fix my Program.
- After that, select the QuickBooks Program Diagnostic Tool to resolve the issue.
- Wait for the program to finish its task.
Now you are ready to set up QuickBooks Advanced Inventory.
How Do I Setup QuickBooks Advanced Inventory?
To perform the QuickBooks Enterprise Advanced Inventory setup, follow the below-given steps carefully:
- First of all, you need to set up the multiple inventory sites that will tell the QuickBooks Desktop where you track inventory.
- Next, convert your old inventory tracking method to the Advanced Inventory.
- When you are done, set reorder points for each site. (Optional)
- Proceeding further, you need to transfer the opening quantities of items to each site.
- Now add a site column to your printed sales and purchase forms if needed. (Optional)
- In the end, add a site column to memorized transactions that include inventory part items.
Need Expert Help?
The procedure discussed in this post can help you in setting up the Advanced Inventory in QuickBooks. However, if you have any doubts related to the steps or you want to turn off Advanced Inventory in QuickBooks Enterprise, then feel free to dial our helpline number 1.800.579.9430. On connecting set up QuickBooks Advanced Inventory under agile supervision of our QB experts.