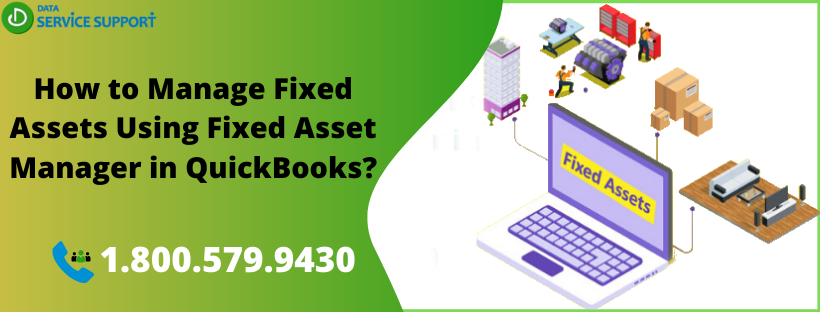Wondering how to manage fixed assets in QuickBooks? Your search might end here!
In accounting, “Fixed Assets” are referred to as property that cannot be easily converted into cash and are conventionally cannot be sold to the end-users directly. The Fixed Asset Manager lets users keep a close account of assets and their depreciation efficiently through an inbuilt automatic process. After the user makes the setup of Fixed Asset Manager (FAM) in QuickBooks, he/she become eligible to use fixed asset manager in QuickBooks.
Here in this QB guide, we will cover the whole nine yards of information that will help users to manage fixed assets in QuickBooks. For any additional assistance dial 1.800.579.9430
Follow each step carefully to Manage Fixed Assets
Assign an account to multiple assets
While migrating or transferring asset data from one version of QuickBooks Desktop to another or importing assets into FAM, some General Ledger accounts (G/L accounts) might get missed. So, it is highly suggested that users should manually assign accounts in FAM to manage fixed assets in QuickBooks efficiently.
- Launch QuickBooks Desktop Application
- Further, go ahead and open<Fixed Asset Manager>.
- Go to the <Schedule>tab; now click to highlight all the assets that need to be assigned to a specific account.
- Further, do a right-click on the selected assets and select <Assign G/L Accounts to Assets>.
- Now click to select the account, and then click on <OK> and move to the next step to manage fixed assets in QuickBooks.
Change or add the depreciation method/setting.
In some cases, users may require to change or add the Depreciation Method for a fixed asset to ensure current and prior depreciation is calculated correctly by FAM. Follow the steps carefully to learn how to change or add the depreciation method.
- Launch QuickBooks and further click to open <Fixed Asset Manager>.
- Go to the<File>menu and hover your cursor to open the drop-down.
- Click here to select <Client Information>.
- Further, from the <Methods>tab, choose the correct depreciation method for the depreciation basis.
- Now, click to select <OK>to save the changes.
Depreciate an old asset
In many cases, we had found that a business already has some fixed assets even before the business decided to make use of FAM to keep track of its Fixed Assets. Follow these steps attentively to record your fixed assets with correct depreciation.
- In QuickBooks Desktop:
Follow the below-mentioned steps to manage fixed assets in QuickBooks Desktop.
- Launch QuickBooks Desktop Application
- Go to the <List>menu and click to select <Fixed Asset Item List>.
- Click to choose Item, and then click on <New>.
- Type in the necessary information, and then select <OK>to close the New Item window.
In Fixed Asset Manager
IMPORTANT: If a current date has been entered in the <Date> column in a service field, the prior depreciation will be wiped out automatically. It is mandatory to have a record of the amount of depreciation booked in previous years before continuing. If you don’t have the record of this information, contact an accountant for guidance to manage fixed assets in QuickBooks fail-safely.
- Click to open <Fixed Asset Manager>.
- Choose<OK>when the <Asset Synchronization> Log window appears on the screen.
- Go to the<Schedule>tab, click twice on the asset you created.
- On the <Federal column>, scroll down slowly to the Prior depreciation row, and then choose the amount shows up on the screen.
- Make the required changes by adjusting the AMT, State, ACE, Book, and Other columns.
- Click to choose <Save>.
Export QB Fixed Asset Items into ProSeries Form 4562
IMPORTANT: QuickBooks Desktop is Calendar year based and Fixed Asset Manager and ProSeries are Tax year based. So, the QuickBooks Fixed Asset Manager is able to export data only in the same year of ProSeries. For example, QuickBooks Desktop 2018 comes with FAM 2017, which can export to ProSeries 2017.
- In ProSeries, create the file with the form that is the same as the form in QuickBooks Desktop.
- In QuickBooks Desktop:
a) Create FAM asset(s)
- Go to the <Lists>menu and click to select <Fixed Asset> Item List.
- Click to choose the Item and further click on <New>.
- Now type in the Fixed Asset(s) information, and then click to select <OK>.
b) Import QuickBooks FAM information into Fixed Asset modules.
- Go to the<Accountant>menu
- Here, click to select <Manage Fixed Asset>.
- In QuickBooks Desktop Enterprise- Go to <Company>and select <Manage Fixed Asset>
- In this step, click to select the option <Create a New Fixed Asset Manager client>.
- Further, click on <OK>and click twice on <Next>.
- Type in the date, and then click to choose<Next>.
- Select the <Applicable Basis>,further click on <Next>.
- Click to choose the <Default Depreciation Method>for each basis.
- Now, click on <Next>.
- Select a method specific to your need for how you wish to bring the fixed asset items in the Fixed Assets Module from QB application, and hit on <Next>.
- Choose the asset type to save to the Fixed Asset Item List in QuickBooks
- Now click on <Next> to proceed further.
- After that, you need to select <Finish>,then <OK> in the Asset Synchronization Log window.
c) In The Fixed Asset Manager:
- Navigate to the<File> menu, and then click on <Export>
- Now click to select <ProSeries Tax>
- Further, click on <Export>.
- In this step, click to select the file from the <Export ProSeries Tax Client File list>.
- Select the client file, and then click on<Export>.
- Click on <OK>.You would receive a message <The export has been completed successfully>.
d) In ProSeries:
- The import will show the complete status as soon as you launch the client file.
- Entire assets from QuickBooks Desktop will appear in the asset list of <ProSeries Form 4562 Depreciation and Amortization Schedule>and <Asset Entry Worksheets>.
Import Fixed Assets from Excel into the Fixed Asset Manager
Users can migrate or pull data from any third-party application to FAM if it can export in CSV format to proceed to manage fixed assets in QuickBooks.
- Launch<Fixed Asset Manager>.
- Go to the <File>menu, click to select<Import>.
- Select the CSV file that you want to transfer to FAM, and the import process will start.
- Follow the on-screen prompts attentively to complete the import process without any error.
- Now choose the basis on which to post a journal entry and proceed further to manage fixed assets in QuickBooks.
In Fixed Asset Manager, users can make amendments to the basis (Federal, State, ACE, Book, AMT, Other) you are posting journal entries on.
- Open <Fixed Asset Manager>.
- Go to the <QuickBooks menu>and click to choose<Post Journal Entry to QuickBooks>.
- Next, you need to choose the posting basis based on specific needs for the <Basis to post drop-down>
- Now, post the journal entry, and it will help you to manage fixed assets in QuickBooks.
Read More: Steps To Transfer Funds between Companies in QuickBooks
Need Further Assistance?
Hope you find this online guide on “fixed asset handling in QuickBooks” helpful, and now can get the task accomplished smoothly. In case, you need any assistance to understand any of the above-mentioned process or steps, feel free to contact QuickBooks experts anytime around the clock at 1.800.579.9430. For more comprehensive guides like “manage fixed assets in QuickBooks”, stay tuned to our blog section, we will be back with other QuickBooks’ guide soon.