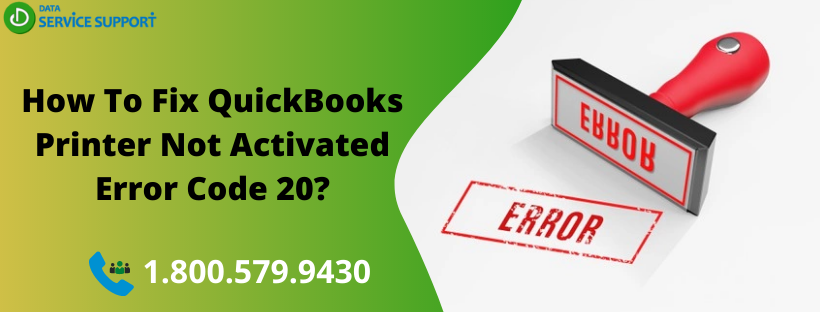QuickBooks error code 20 on the screen depicts that a regular user is facing problems while printing from QuickBooks. When you try to print from QuickBooks 2009 on a Windows 10 computer, it gives an error message “Printer not activated.” The error is caused due to the compatibility issue between the outdated QuickBooks 2009 and Windows 10. Intuit has ended the official support for the 2009 version of the QuickBooks devised to run on Windows 7. In this blog, we will converse about QuickBooks printer not activated error code 20 and some helpful troubleshooting solutions for the concerning error code.
Don’t want to see QuickBooks error message 20 to appear on your screen every now and then? Dial our QuickBooks error support number 1.800.579.9430 to get swift assistance in the error-resolution
What are the Primary causes Behind QuickBooks Activation Error 20?
Windows 10 can be updated twice in a month whereas, QuickBooks 2009 having its official support terminated in May 2012 can’t get any updates. It raises a major compatibility issue between the two. There are various other technical factors that can promote error 20 in QuickBooks. Check the below-given list:
- QuickBooks 2009 not compatible with the Windows 10 arising print issues in the program
- Outdated QuickBooks 2009
- Unsupported printer drivers can be another reason behind the error: 20
- Issues with the QuickBooks Windows Registry can also bring forth the error while printing from the program
- QuickBooks error 20 can also crop up due to unsupported printer drivers
Upgrading QuickBooks can resolve the QuickBooks error 20 during printer activation. However, before upgrading, you can try some effective troubleshooting steps to eliminate the error.
How To Fix QuickBooks Printer Not Activated Error Code 20, Windows 10?
Below are some troubleshooting procedures you can perform in their given sequence to ensure the efficacy of the steps. Let’s start:
Solution 1: Create a Registry Backup & System Restore Point
To do so, follow the below-listed steps:
- In the first place, save a Windows registry backup
- Go to Registry Editor and hit Computer located on the left side
- Select File and then click Export and finally, click on Save
- Create a restore point to save the changes made in the Registry
- Wait for the process to end and click OK on completion
Check if QuickBooks error is fixed, if not then move to the next solution.
Solution 2: Configure User Permission to Update the Registry Key
Follow the below-listed steps to get the job done:
- Click Windows Start icon and type “regedit” in the search area then hit OK
- On locating, right-click on “regedit” and select Run As Administrator option from the list
- Now double-click HKEY_CURRENT_CONFIG folder in the left pan
- Right-click the Software folder and select Permissions
- As the result of your previous action, a new window will pop up where you need to assign the Full Control to the Users and click OK to finish accomplish the task
If QuickBooks printer not activated error code 20 Printer not activated issue continues to occur while printing from QuickBooks, then jump to the next method.
Solution 3: Configure Print Spooler Service
Print Spooler service can resolve the printing problems with the printer connected to a Windows computer. If nothing comes out of the printer on giving the Print command, it means the Print Spooler service needs to be configured.
- Press Windows + R, type services.msc in the blank space and hit Enter
- Now locate and right-click Print Spooler Service from the list of the services and select Properties
- Next, stop the Print Spooler Service
- Navigate through the Startup Type dropdown and select Automatic
- Click Start for Print Spooler Service
Try to print again from QuickBooks to check whether QuickBooks Printer not activated error code 20 for Windows 10 is fixed or not. If it continues, try the next solution.
Solution 4: Run QuickBooks PDF Component QBprint.qbp File Repair
To repair QBprint.qbp file, perform the following steps:
- From within Windows Control Panel, go to Programs and Features
- Select QuickBooks from the list of the programs
- Click Change and follow the instructions carefully to perform the repair process
- Restart QuickBooks after completing the repair process
- Try to print from QuickBooks again or Save a PDF
QuickBooks Printer Error Code 20 Continues!
If you still get the QuickBooks printer not activated error code 20 even after trying all the troubleshooting procedures, then dial our QuickBooks error support phone number 1.800.579.9430 to avoid further annoyance. Our certified experts will take charge of the QuickBooks error 20 and fix it promptly.